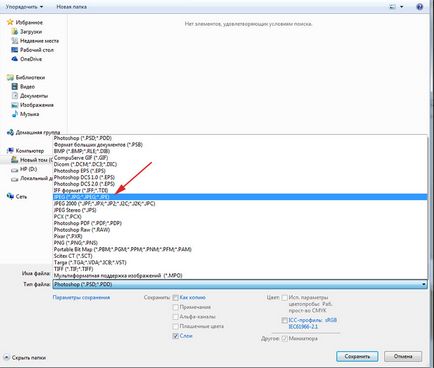Как да поставите снимка в снимка в Photoshop
Здравейте, скъпи посетители Pixelbox.ru сайт!
Ние всички обичаме да използвате програма за редактиране на изображения Adobe Photoshop, различни картини. Както е добре известно, той е идеален за работа със снимки. Photoshop ви помага да извършва операции като на снимка - лепило, комбинирайте, обработва, съхранява и така нататък.
В предишния урок разгледахме начина, по който да се вмъкне в лицето Photoshop в друга снимка. В този урок съм подкани в Photoshop, за да вмъкнете една снимка на друг. Това не е голяма работа. Първо трябва да се реши какво да поставите в една картина. Затова се подготвят снимки или да си свалите снимки, които се използват в урока.

Както във всички други уроци Photoshop, ние ще работим в етапа.
Подготовка снимки. Зареден с Photoshop.
Първото нещо, което трябва да се отвори и трите на файлове с изображения в Photoshop.
За да направите това действие File - Open. намерете папката, където да Изтегляне на снимката, изберете трите файлове наведнъж и щракнете върху Отвори.
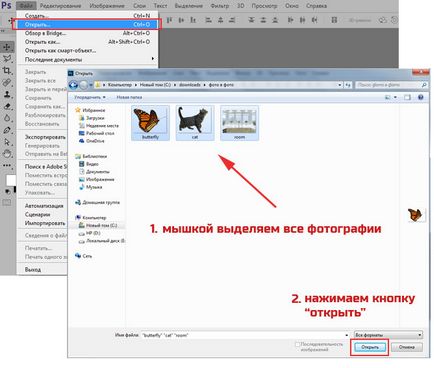
Ние ще работим с основната снимка - стаята. Той е в тази картина ще се постави още снимки. На масата ще се постави снимка на котка и пеперуда лети по-нататък.
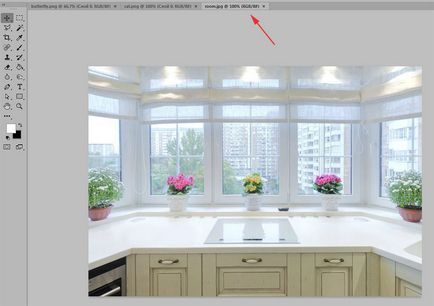
вмъкнете снимки
Сега нашата задача в Photoshop за прехвърляне на всички изображения в един. Защото има много начини ще използваме един от тях и най-лесният.
Отидете до картината с котка - cat.png, избора на върха стъкло на прозорец с изображението в Photoshop.
На панелаСлоеве, щракнете с десния бутон върху слоя с котката и изберете Duplicate Layer.
В прозореца, който се появява, ние трябва да зададете дестинация на копирания слой, изберете room.jpg.
Забележка. Винаги се уверете, че и трите изображения отварят в Photoshop, в противен случай няма да можете да определите къде да поставите снимка.
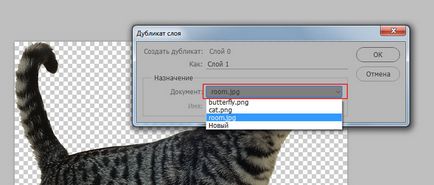
Щракнете върху OK. След това, на слой с котка да бъде документът, с образа на стаята.
Същият метод за прехвърляне на изображение на пеперуда на снимката с помещението.
Обработка на добавя снимката
На сцената, изображението се прехвърля на друго изображение в Photoshop, сме измислили. Сега е необходимо да се обработват на обектите - котка и пеперуда.
Защо направи това? За да ги позиционира правилно на новите снимки. Можете също така трябва да се направи корекция на цветовете, така че те се вписват и изглеждаше естествено в новата среда.
Отидете до картината с стаята - room.jpg

Виждаме, че обектите са били прехвърлени успешно, но те имат голямо количество оригинални, несравним с помещението.
Какво трябва да направя първо:
- Zoom изображение
- Правилно позиционирате изображението
Нека започнем с пеперудата, тъй като блокира целия преглед. Намери слоя със слоеве пеперуда панел:
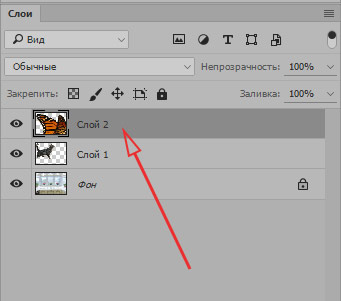
Изберете слоя, като кликнете върху него веднъж с мишката. Натиснете CTRL + T, за да мащабирате изображението слой. За да намалите образа на пеперуда - дръпнете ъгъла, докато държите ключовете SHIFT + ALT. диагонално надолу отдясно.
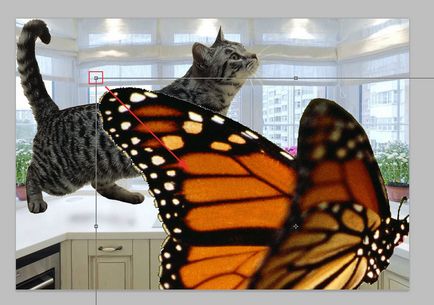
При достигане на желания размер - натиснете ENTER.

Отидете на слоя с котката и направи същото нещо.

Намерете най-Move инструмент в лентата с инструменти.
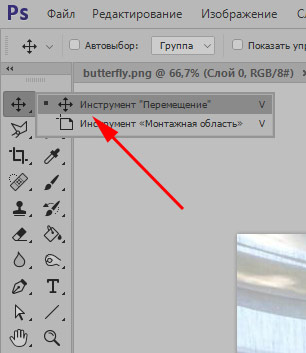
Преместете котката на масата и постави пеперудата на котка.
Съвет: Преместване в Photoshop работи много просто. Вие избирате слоя, който искате да преместите, и той просто се движат мишката върху снимката. На колко имате правилните елементи в снимката - ще зависи от цялостния успех на събитието. Всичко трябва да изглежда естествено.

Това изглежда интересно, но не е напълно реалистично. Силна стая преди да се стъмни, в сравнение с пеперуда и котка. Също така, от котката, можете да добавите сянка, която ще падне върху масата.
Изберете изображението с котка, натиснете CTRL + L за да изведете на нивата на функция. Тази функция ще ви помогне да зададете правилния тон.
Ние трябва да го направи по-лек изображение с котка, така че аз дръпна леко средната плъзгача наляво.
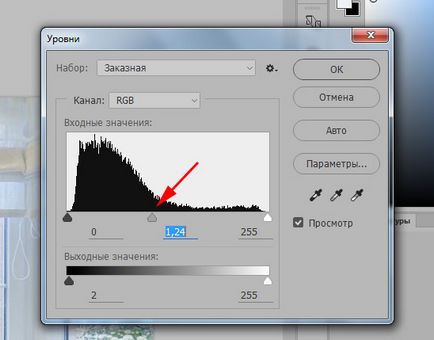
Изображение с пеперуда Аз също съм се оживи - с помощта на "окото".

Сега създайте нов слой - което ще направи сянката на котката.
За да направите това, отидете на слоя с фона (стая) и кликнете върху създаването на слой (стрелка) и да има нов слой (Layer 3).
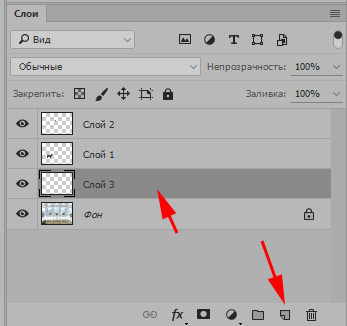
Изберете и задайте четката в Photoshop (чрез линк, посветена на преглед за определяне на четка)
- Изберете цвят черен
- Намери Четката, в лентата с инструменти
- Регулиране на налягане - 1%
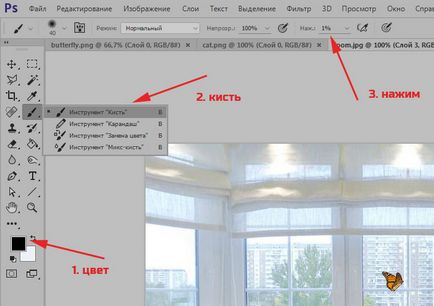
Внимателно боя на сянка под котката. Прекарайте една четка няколко пъти в едно и също място, за да получите смели сянка. Да - за първи път един нормален сянка не може да се случи, така че в случай на повреда отменя последното действие в Photoshop и направи сянката отново.
Съвет: За да се ръководи от съществуващите сенките на снимката, като сенките на котлите.

За реалистичен пеперуда движение да добавите филтър "Motion Blur" на пеперудата.
Изберете слоя с пеперудата и приложите филтъра:
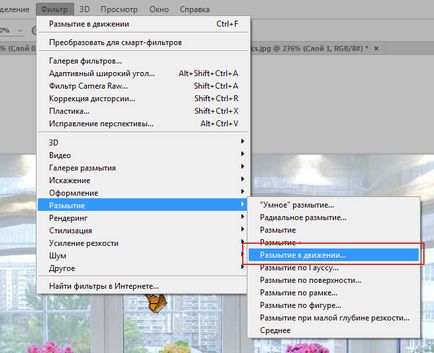
Ъгълът Избрах до 0%, и офсет - 3. Колкото по-висока зададете офсет, толкова по-замъглено изображение.
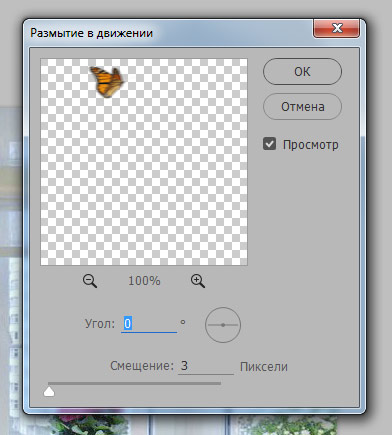
Резултатът от нашата работа:

Запазване на снимки
Остава да запишете картина. Следвайте менюто изберете File - Save As
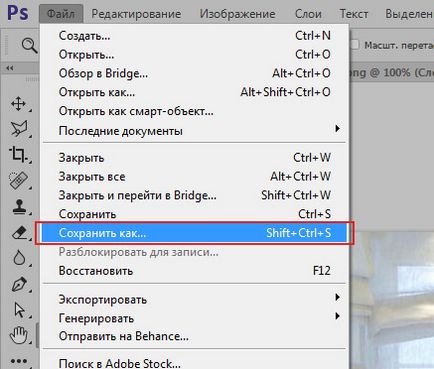
Изберете JPG формат, посочете името на файла и щракнете върху Запиши.