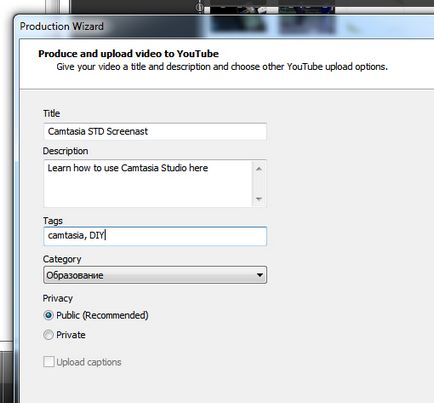Създаване на видео в Camtasia Studio 8
Благодаря ви за подкрепата!
Camtasia Studio - най-функционалното и в същото време доста лесен за използване инструмент. Изтеглете пробна версия, работоспособността продължение на 30 дни, може да бъде на сайта TechSmith. Цена на продукта е $ 299, лицензът за образователни цели (образование ценообразуване), ще бъде много по-евтино - $ 179.
Процедура за действие
Срещаме се на системните изисквания
По този начин, на минималните системни изисквания:- Операционна система на Microsoft Windows XP SP3, Windows Vista или Windows 7;
- Microsoft DirectX 9 или по-късно;
- Двуядрен процесор;
- 2 GB памет;
- 2 GB на диск на системата, където е инсталиран Camtasia Studio софтуер;
- Разделителна способност на екрана 1024 × 768 или по-висока;
- Windows-съвместима звукова карта, микрофон и високоговорители.
последните изисквания на точките - по избор. Все пак, ако имате намерение да записва глас, ще трябва или микрофон, а не непременно специалист.
Разделът General
В "Capture", за да се подобри ефективността, можете да деактивирате опцията "Уловете пластове прозорци" и "Изключване на Aero при улавянето". Като формат (раздел "Запаметяване | Запис, за да") е най-доброто ляво .camrec.
Посочете местоположението на временната папка "Временни папка", за него на диска трябва да се запази 2 GB (вж. Минималните системни изисквания по-горе).
раздела Входове
По подразбиране, Camtasia Recorder поставя устройство, микрофон. Въпреки това, в настройката "Audio", проверка на индикатора, че микрофонът е включен и реагира на звук. В "Audio Settings ..." Проверка на настройките за качество: като правило, първоначалните настройки са изложени на най-малко, но "48 000 Hz, 320 Kbps Stereo" ще бъде наред.
раздел Бързи клавиши
Промяна на настройките на горещи клавиши не е необходимо. Но е важно, за да ги прегледате, за да се знае, че пресата или обратното, не случайно натискане по време на запис.
раздела Workflow
Ако не искам постоянно да видите прозорец, като броят на началото на записа, можете да го изключите, като премахнете отметката от опцията "екран Запис след започване улавяне".
Избор на място за запис
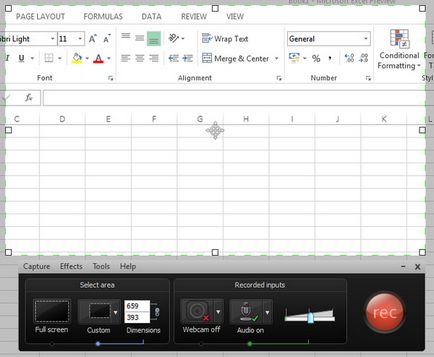
Избирането на областта за записване и посочване на пропорциите
Регулируем микрофон
Съвет: по-добре е да не се прекалява и да настроите силата на звука, за да е малко по-малко от която се нуждаете. В краен случай, звукозаписа може да е малко дърпане, но тракането и изкривяването ще бъде невъзможно да се премахне. Най-приемлива е обемът, съответстваща на средата на "Audio Input" мащаба и LED в нормално произнасяне зелено, без жълти и червени нюанси. Настройте силата на звука, можете да използвате плъзгача.
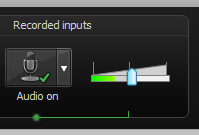
Регулиране на обема на микрофона
В "Записаните входове" би било доста подходящо да активирате уеб камерата, ако има такива, преминаването от "уеб камера разстояние" на "On". Разбира се, камерата трябва да бъде признато от операционната система, в случай на грешка инсталирате най-новите драйвери и проверете настройките ( "Tools | Options | Входове | Webcam").
Съвети при записване с микрофон:- Използвайте USB-микрофон, тъй като той, уверенията на TechSmith, удобен аналогов микрофон, свързан към звуковата карта. Както се вижда, най-добрият вариант би бил малко по-скъпи слушалки $ 20 за всяка известна марка.
- Избягвайте запис на шумно място. Въпреки това, на слушалката с намаляване на шума ще елиминира потенциалния проблем.
- Прекарайте един малък тест преди да завърши запис: спокоен глас, който казва нещо в микрофона в режим на запис. Ако ухо улавя съскане или подобно изкривяване е далечна микрофон или регулирате силата на звука на микрофона и надолу.
- Музикален фон (освен чисто естетическа функция) ще помогне за изглаждане на микрофона шум, "изглаждане" на промяната в обема.
запис скрийнкаст
Кликнете върху бутона "REC", за да започнете да записвате.
Има два начина за записване: с помощта на паузата за запис на твърд изображение или всеки епизод да се направи отделен файл. Изборът е изцяло ваш.
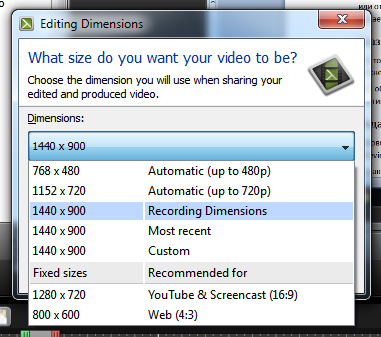
Условно Camtasia Studio интерфейс може да бъде разделена на 3 части: времевата линия (Timeline), predosmotra прозорец (Прозорец за визуализиране) и библиотеката (Library).
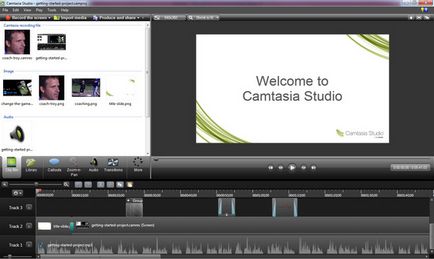
Camtasia Studio Interface
Добавяне съответствие с времевата линия Timeline е на песни (песни, запис). Пистите могат да бъдат неограничен брой, можете да ги използвате по ваша преценка: да се движат материали в рамките на една и съща писта, от една към друга. Не случайно се движат вече подредени материали, само да заключите пистата (иконата за заключване към левия ръб на пистата).
Добавянето на мащабиране
Отиди в началото на пистата, където трябва да се направи увеличение, като кликнете върху времевата задаване на маркер, отидете на "Инструменти | Zoom-н-Pan ..." и маркирайте областта с мишката, за да я увеличите в горния ляв ъгъл. След това, на времевата линия, отидете до края на частта, за която трябва да се увеличи и да зададете скалата до 100% (на predosmotra екран в "Zoom-н-пан ..." или натиснете "Скала медии ..." под него).
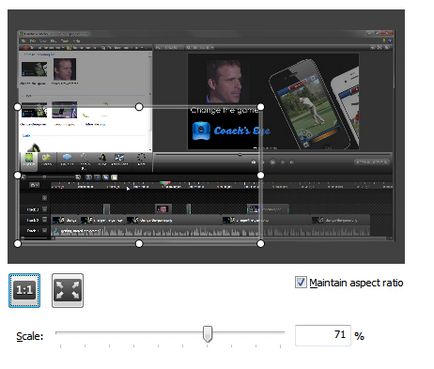
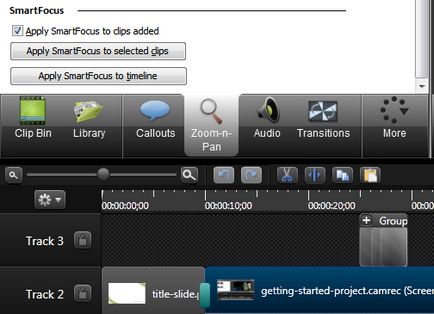
Прилагането SmartFocus на отделни клипове
Добавянето на курсора ефекти
Също така, можете да промените звука на правото и натиснете левия бутон на мишката (по подразбиране, то не съществува).
Добавяне на ефекти за преход
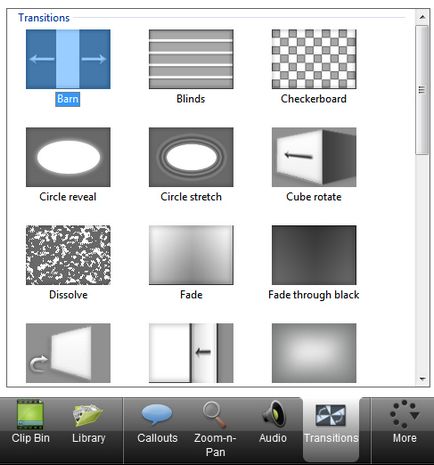
Camtasia Studio Ефекти на палитрата
Кликнете на вендинг ефект левия vyshyu и го постави между фрагментите, които са свързани с прехода. Ако искате да се увеличи или намали продължителността на прехода, да преместите курсора до ръба на блок ефект, задръжте натиснат левия бутон на мишката, да промените размера му.
Промяната на продължителността на прехода
Натиснете бутона "Изработване и Споделяне" на горния панел.
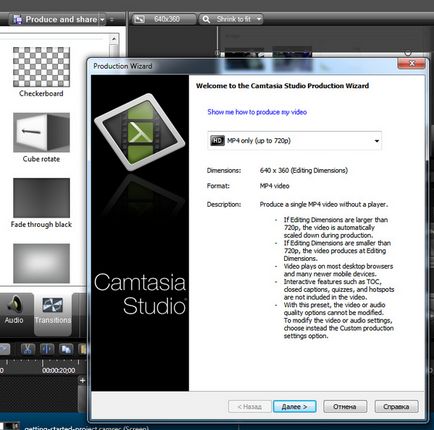
- Цветове: Автоматични
- Frame Rate: Автоматично
- Видео компресия: TSC2
- Аудио формат: PCM, 44,1 кХц, 16-битов, Mono
- Най-големият размер на видео: за DVD: 720 х 480 (NTSC), 720 х 576 (PAL)