Създаване на таблици в MS достъп - достъп до база данни
Помислете за последователността на действията, когато сме изправени пред задачата - създаване на таблици в MS Access.
Спомнете си, че е създадена база данни на всички обекти за достъп и се съхраняват в един файл, който се създава в Access, кликнете върху иконата на началния си екран Нова база данни (Blank Database). В секцията на новата база данни (Blank Database) се определя от името на базата данни и изберете папката, в която искате да запишете файла с базата данни. В резултат на това се отваря прозорец на нова празна база данни.
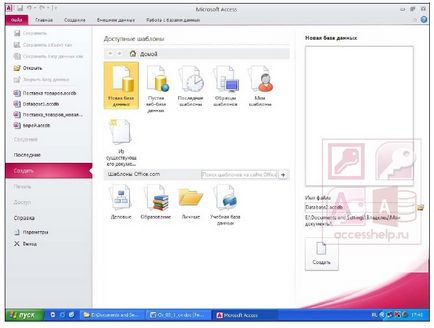
Създаване на структура на маса
За да започнете да създавате таблица с продукт, за да се определи неговата структура в режим на маса дизайн. В раздела панделка Създаване (Създаване) в групата на маси (Таблици) изпълнява команда Таблица Дизайн (Таблица Design).
В конструктора Таблица 1 (Таблица 1) (фиг. 3.15) както е описано в таблица. 3.1 проектни параметри определят структурата на продукта във всички области на масата.
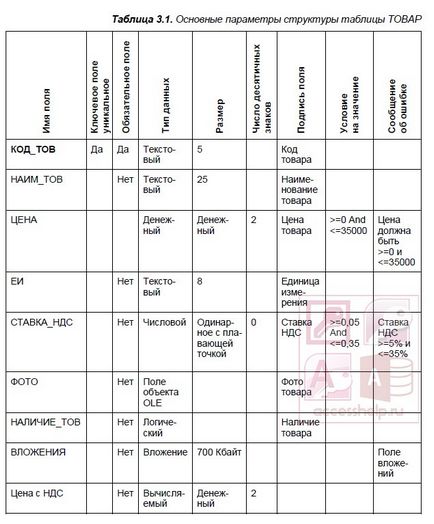
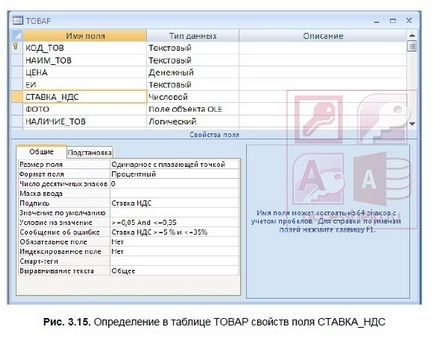
За всяко поле от таблицата се определят полето Име на продукта (име на поле), тип на данните (Data Type) и в раздела Общи (General) ние определяме свойствата на полетата:
- за текстови полета в размера на поле собственост (поле размер) се определят размерите, показани в съответната колона на таблица. 3.1;
- за числово поле STAVKA_NDS избират в имота:
- Поле Размер (поле размер) - единична точка плаваща (Single);
- Форматът на полето (Format) - лихви (процент). Когато показват единични номера с плаваща запетая, за които избраният поле формат построен Процент (процент), стойностите се умножават по 100 и се добавят към тях знак за процент. В този случай записът в ДДС трябва да се извърши във формат дисплей, например, 15%, 7.5%;
- Броят на знака след десетичната запетая (десетичен знак) - 0;
- ЦЕНА за областта, избран в имота:
- Форматът на полето (Format) - пари (валута). Сумите ще бъдат показани в съответствие с в създаването на регионални опции под формата на 123 456 789,00r по подразбиране Microsoft Windows. тип поле на пари се използва за предотвратяване закръглят по време на изчисления. Парите се осигуряват от полетата до 15 знака в ляво на десетичната точка и 4 по отношение на правилното знака. Парична поле е 8 байта;
- Броят на знака след десетичната запетая (десетичен знак) - 2;
- Подпис свойства (надписи), Условия за стойността (Валидиране правило), съобщение за грешка (Валидиране текст) - за всяка от областите, определени, както е посочено в таблицата. 3.1:
- STAVKA_NDS в областта ще бъдат съхранявани числови данни Единична с плаваща запетая (Single), така че условието за стойността, която да бъде използвана и съответните стойности не могат да бъдат въведени до формата на показване, т.е., в този случай като процент ..;
- за полета с числови данни, определят цената и STAVKA_NDS основна собственост (Стойност по подразбиране), например, равен на 0. Това правилно ще изпълнява аритметични операции с тези области;
- Пълно Продукти решетка изчислява поле, който ще съдържа цена с включено ДДС. За да направите това, поставете името на полето, като ДДС, изберете типа на данните Изчислено (изчислен). Това отваря Expression Builder, където, като изберете от наличните в таблицата на продукти, ниви и признаци на операторите да изградят израз цена + * STAVKA_NDS. Същият експресията се записва в съответния ред на полето на общи свойства. Можете да запишете или да се коригира израз в този имот, без помощта на строител. Резултати от търсенето на свойствата на типа на полето (Тип резултат) Паричната стойност (валута).
ЗАБЕЛЕЖКА
Ако някои записи на масата не е на цената или стойността на ставката на ДДС ще бъдат въведени, и по подразбиране не се дават никакви цифрови данни, доведе до изчислената поле не се показва. Това се дължи на факта, че при липса на ценности в стойността, която получава Null. които не могат да се извършват изчисления.
Условия за стойността, която се вписва в поле имот е израз. Това може да се образува с помощта на експресия Builder (фиг. 3.16). Builder разговори в прозорец на маса Design (вж. Фиг. 3.15) с натискане на бутоните от дясната страна на състоянието на линията на стойността (Validation правило), който трябва да бъде въведен изразяване. Builder да се обаждате и команда Builder (Builder) за група услуга дизайнер панел (Tools).

ЗАБЕЛЕЖКА
За да въведете оператори "Повече от равен на" и "По-малко равен", има специални знаци. Да не се допуска пропуски при влизане в израз. Необходими пространства Builder ще се представи.
След въвеждане на израза в прозореца Builder и натиснете ОК бутон Access разбор изразите и ще го покаже в състоянието на линията на стойността (Validation правило).
Сега дефинирайте първичен ключ на таблицата. Маркирайте полето KOD_TOV като кликнете върху бутона на мишката върху полето маркировката на ляво от името на полето, а след това щракнете върху Key поле (първичен ключ) в раздела на проектанта Ribbon (Design) в групата Инструменти (Tools) (вж. Фиг. 3.14). ключ Знак инсталация е ключов образ в ляво от името на полето. Ние определяме качествата на ключова област в съответствие с таблица. 3.1.
ЗАБЕЛЕЖКА
За инвентарни номера и още номера или кодове, които често действат като клавиши и не се използва математически изчисления, вместо цифров е препоръчително да изберете вид на текста на данни.
Запазване на масата, създадени от структурата и името на новия масата - продукти. За да направите това, щракнете върху Save (Запиши) в контекстното меню на масата, върху лентата с инструменти за бърз достъп (Customize Toolbar бърз достъп) или раздела Файл (File). В спасението (Save As), ще се въведе името на таблицата (фиг. 3.17).

Когато запазите маса се актуализира база данни, файл, в който е създаден на масата. След запазването на структурата на таблицата, преминете към втората фаза на създаване на маса - създаване на записи. За да направите това, преминете към режим на маса с натискане на режим (Виж Вземете) в конструктора на панделка или избиране на този режим, когато отворите списъка, този бутон (фиг. 3.18).

На следващо място, нека да поговорим за видовете полета по-подробно. Нека започнем с OLE полето обект.