Работа с формули в Excel

Характеристики на изчисления в Excel
Excel позволява на потребителите да създават формули по различни начини:
- ръчно въвеждане;
- използват вградени функции.
Отличителна черта на формулата в Excel, независимо от начина на създаване е, че започва знака за равенство (=). Ако клетката съдържа формула, в рамките на потребителя на електронна таблица вижда резултатът от изчислението. Изражението на коя клетка е проектиран, за да отрази лентата на състоянието.
Кликнете два пъти върху клетката на интереси ви позволява да изберете цвета на параметрите, използвани в процеса на изчисление.
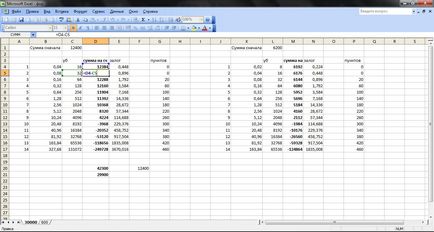
ръчно да създавате
Ръчно въвеждане се прилага, когато това е необходимо за изпълнение на прости изчисления (събиране, изваждане, умножение, деление) на малко количество данни. За да влезете в него трябва да изпълните следните стъпки:
- натиснете левия бутон на мишката, за да изберете клетката, в която ще бъде показана на резултата;
- натиснете знака за равенство на клавиатурата;
- въвеждане на експресия;
- натиснете Enter.
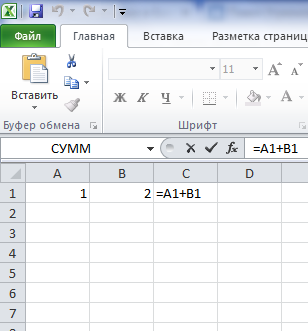
Може да се създаде формула, използвайки номера и използване на клетките, съдържащи данни. В първия случай, стойностите са въведени от клавиатурата, във втория - желаните клетки са подчертани кликване.
Между операнди поставят подходящ знак: +, -, *, /. Най-лесният начин да ги намерите на цифровата клавиатура.
Използване на функции
В допълнение към ръчно въвеждане на формула определено в Excel с помощта на вградени функции. Стойностите, използвани са наречени аргументи.
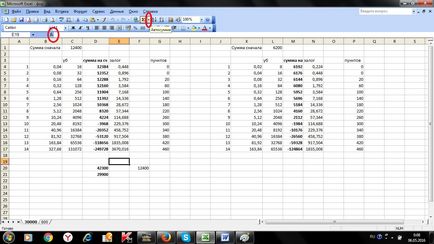
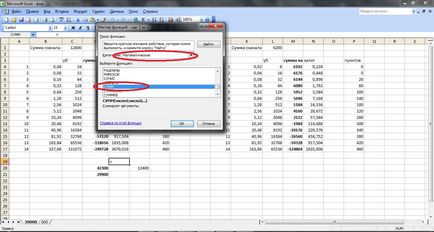
След натискане на бутона OK, потребителят ще бъдете подканени да въведете делото. За да направите това, трябва да натиснете съответния бутон, и изберете желания обхват на данни, след натискане на бутона вдясно на прозореца ще се върне в прозореца на входните аргументи. Когато кликнете OK случва изчисление стойност.
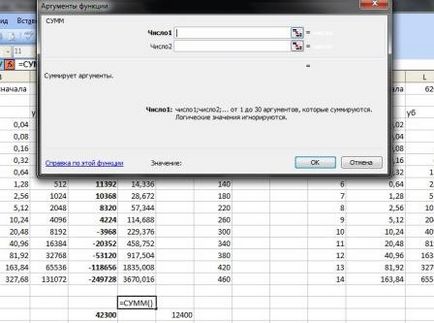
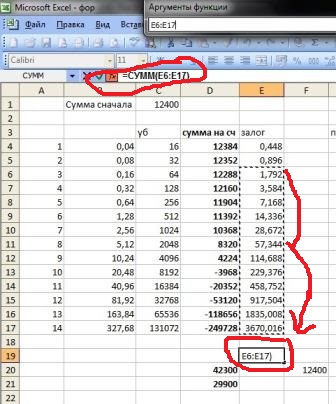
- позволяват финансови изчисления, използвани в икономически изчисления, свързани с ценни книжа, обикновено са включването на интереси и омекотяване други показатели;
- датата и часа. Тези функции ви позволяват да работите с временни данни, например, е възможно да се изчисли ден от седмицата за определената дата;
- математически позволи да направят изчисления, които са подходящи за различните области на математиката;
Правила функции за запис

По време на създаването на функции трябва ясно да се спазват редица правила за използването на препинателни знаци. Ако пренебрегнете това правило, програмата не успее да разпознае функцията и аргументи, и следователно резултатът от изчислението ще бъде неправилно.
Ако функцията е на стойност в самото начало, не забравяйте да отидете знак за равенство пред нея писмено. Той помага да се определи необходимостта от изчисления в Excel.
Всички аргументи трябва да бъдат написани в скоби. Не трябва да има разлика между скобата и функция.
";" Sign се използва за различни аргументи. Ако се използва за изчисляване на размера на данните, в началото и в края на това са разделени с двоеточие.
формули за редактиране
Често работи с Excel формули VMS изискват промени в него след създаването. Редактиране на използваните аргументи, числовите стойности, математически знаци.
За смяна на изразяване трябва да кликнете върху клетката, в която се съдържа. След това можете да използвате следните опции:
- кликнете върху лентата на състоянието;
- кликнете върху F2 на клавиатурата;
- или кликнете два пъти върху клетката. (Както предпочитате)
В резултат на това някои от предложените мерки за експресия в клетка ще бъде на разположение за модификация. След прилагането им, за да запазите резултатите, просто натиснете Enter на клавиатурата клавиш.
В случай на неправилно въвеждане аргумент резултат изчисление може да бъде непредсказуем. В случай, че възникне ситуация, когато изчислението не е възможно, програмата ще докладва за грешка в процеса на работа с формули vExcel. Дешифрира най-често:
- ### - широчина на колоната не е достатъчно, за да се покаже на резултата;
- #VALUE! - използва невалиден аргумент;
- # DIV / 0 - опит да се разделят от нула;
Ако е необходимо, можете да направите формулата на няколко клетки. За да направите това по няколко начина можете да използвате:
- когато ръчно въвеждане на желания обхват е достатъчно, за да изберете, въведете формулата и натиснете едновременно Ctrl и въведете клавиш от клавиатурата;
- в продължение на установените по-рано изрази, необходими за привеждане на ръка в долния ляв ъгъл на клетката и задръжте левия клавиш затегнато притегляне.


Абсолютни и относителни препратки
В процеса на копиране изрази клетка преместване се осъществява по, за който се отнася. Има два възможни типа движение:
- при копиране вертикална редица базовата линия се променя;
- за хоризонтална редица пренасяне на колоната варира.
В този случай се говори за използването на относителни връзки. Това е полезно, когато се създават големи маси със същия вид изчисления в съседните клетки. Един пример за този тип формула - изчисляване на сумата в товарителницата, че всеки ред се определя като произведение от цената на стоките на номера му.
Въпреки това може да се случи, че когато копирате изрази за изчисления е необходимо винаги да се отнасят за една и съща клетка. Например, може да се използва за преоценка на стоки в цената неизменен коефициент. В този случай, не е идеята за абсолютна референция.
Закрепете всяка клетка може да стане чрез използване на знака $ пред номерата на колоните и редовете в израза за изчисляване: $ F $ 4. Ако го направите, ще остане същата, когато копирате множество клетки.
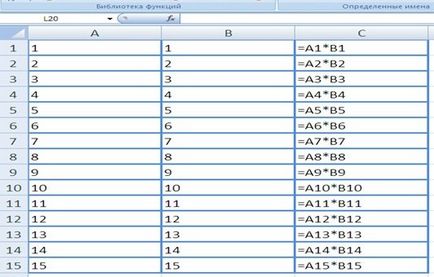

Имената в формули
Когато създадете обем на таблици да се използват стандартни справки клетъчни често става неудобно. В този случай тя е много по-удобно да се използва така наречените имена. Това означава, че определена клетка, или формула масив е дадено конкретно име. Тези заглавия са много по-лесни за запомняне.
Друго предимство на използването на името в Excel е показан в таблицата, за да се промени структурата. В този случай, не е необходимо ръчно да редактирате всички изрази. Достатъчно, за да се промени препратката в дефиницията на имена. В резултат на всички прояви ще бъде коригирана, в които те са били използвани.
За да зададете име, маркирайте желаната клетка или област и да използва съответната точка от менюто.

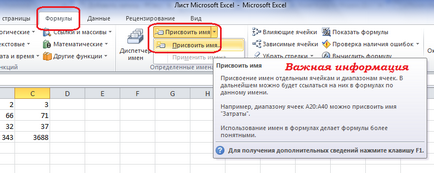
В прозореца, който се определя от всеки удобен потребителско име. След това, такова име може да се използва навсякъде, където е необходимо да се регистрирате линк към съответната клетка.
Използване на формули в процеса на създаване на таблици в Excel ви позволява да се опрости значително работата в нея и да създадете таблица с високо качество. Множество методи за тяхното приложение води до необходимостта от по-задълбочено изследване на функции на програмата. Важно е редовно да подобрят своите знания, като се опитва да се учи иновации и ги приспособява за тяхната работа.
Още по темата:
Как да се създаде интернет за лаптоп