Профил управление
ЗАБЕЛЕЖКА. Този раздел описва профили, създадени с Connection Utility Intel® PROSet / Wireless WiFi. За потребители / клиенти системи, работещи под Windows XP *, тези профили не са използвани от функцията Wireless Zero Configuration Microsoft Windows XP *.
ЗАБЕЛЕЖКА. В този Помощ, термините "безжични" и "WiFi" се използват взаимозаменяемо.
Профил - запазена група на мрежовите настройки. Профили се показват в списъка "Профили". Профилите са полезни при преместване от една безжична мрежа към друга. За всяка безжична мрежа, можете да се създаде отделен профил. Профил настройки включват името на мрежата (SSID), режим на работа, както и настройките за сигурност.
Профилът е създаден, когато се свържете към безжична мрежа.
- Изберете мрежа от списъка с WiFi мрежи.
- Кликнете върху Свързване.
- Ако е необходимо безжичната мрежа WEP парола или ключ за криптиране, преди да се свържете, ще бъдете подканени да въведете тази информация. Щракнете върху Разширени, за да отворите настройките за конфигурация Wizard WiFi и промените настройките за сигурност.
- Щракнете върху OK, за да се свържете. След свързването на профил се създава в списъка с профили.
Съветник за създаване на профил на WiFi ще ви преведе през стъпките за осъществяване на необходимите настройки за свързване към безжична мрежа. След завършване на настройките на профила, ще се спаси и се добавя към списъка на "Профили". Тъй като всички мрежови настройки се запазват, следващия път, когато сте в обхват на тази безжична мрежа автоматично се свързва с него.
видове профили
Има два основни вида профили, които могат да бъдат използвани, за да се свържете към безжична мрежа. Тя профили:
- Потребителски профили. Тези профили са създадени от отделни потребители. Ако компютърът ви има няколко потребители, всеки от тях трябва да създадете свой собствен набор от профили. Безжичните профили на потребител не са достъпни за други потребители на компютъра.
- Администратор Профили. Ако искате да направите едно или повече профили за общо ползване с други потребители на компютъра, трябва да инсталирате програмата, администратор, за да създадете администраторски профили. За повече информация, вижте. Раздел Администратор Профили.
списък профили
В списъка са включени всички съществуващи профили. Когато сте в обхват на безжична мрежа, полезност WiFi връзка сканира списъка с профили, за да намерим. Ако не се намери един мач, автоматично свързан с тази мрежа.
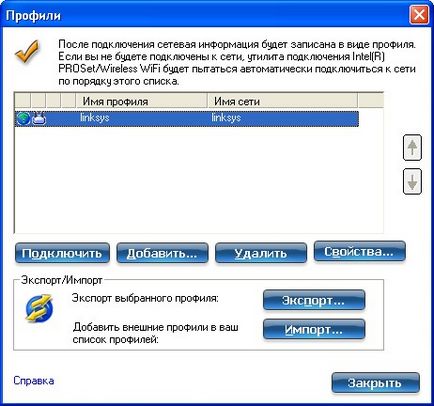
Профили приоритетния списък стрелките
- Използвайте стрелка нагоре, за да преместите профил в профила списък нагоре.
- Използвайте стрелката надолу, за да преместите профил в списъка с профили.
икони на профила
икони профил състоянието на мрежата показват дали адаптерът е свързан към мрежа, типа на режима на работа се използва криптиране за защита. Иконите се извеждат на името на профила в "Профили".
Свързване с профил
Когато сте в обхват на безжична мрежа, за която имате потребителски профил, вие сте автоматично свързан с тази мрежа. Ако мрежа с по-нисък приоритет, можете да накарате връзката към тази мрежа. Това може да бъде постигнато чрез WiFi връзка полезност или икона в лентата на задачите.
Свързване профил ръчно от програмата Intel® Intel PROSet / безжичен Wi-Fi:
- Кликнете два пъти върху иконата на лентата на задачите, за да отворите главното полезност прозорец.
- Кликнете Профили за достъп до списъка с профили.
- Изберете профил от списъка с профил.
- Кликнете върху Свързване. Не забравяйте, че връзката може да стане само, ако сте в обсега на мрежа.
- Щракнете с десния бутон върху иконата в лентата на задачите.
- Щракнете върху Свързване към профила.
- Изберете профил.
- Кликнете, за да стартирате връзката.
Създаване на нов профил
Изберете мрежа от списъка с WiFi мрежи. Кликнете върху Свързване. Създаване на профил WiFi мениджър ще ви преведе през стъпките за осъществяване на необходимите настройки за свързване към безжична мрежа. По време на този процес, Създаване WiFi профил мениджър ще се опита да определи съответните настройки за мрежова сигурност.
За да създадете нов профил и да се свържете към безжична мрежа:- В основния прозорец Connection Utility Intel® PROSet / Wireless WiFi клик Профили.
- На страницата "Профили", щракнете върху Добавяне, за да отворите General Създаване на настройките на профила WiFi. (Вж. Общи настройки за повече информация).
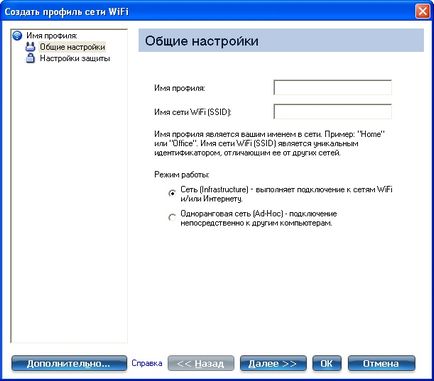
- Автоматично свързване. Използва се за автоматично свързване към профил или връзка ръчно.
- Auto Import. администратор на мрежата може да изнася профил на друг компютър.
- Избор на честота. Изберете честотата на мрежовите връзки.
- точка Home достъп. Използва се за свързване на WiFi адаптер с определена точка за достъп.
- Защита с парола. Той се използва, за да се защити с парола профил.
- Автоматично стартиране на приложения. Използва се за означаване на програма да се стартира, когато безжична връзка.
- Поддържайте връзка. Изберете, за да останат свързани в профила на потребител, след като дневник на разстояние.

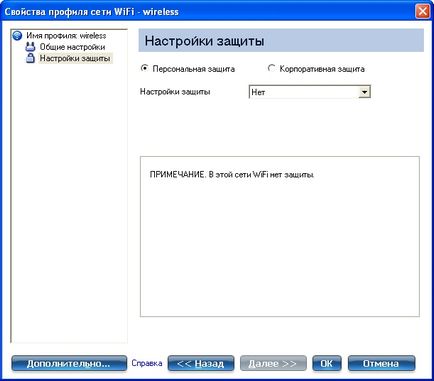
Редактиране на съществуващ профил
За да редактирате съществуващ профил:
- Кликнете Профили. в главния прозорец Connection Utility Intel® PROSet / Wireless WiFi.
- Изберете профила, за да редактирате в списъка с профили.
- Щракнете върху Свойства, за да отворите WiFi профил имоти Общи настройки.
- Натиснете Next и Back, за да навигирате чрез свойствата на WiFi профил в страниците на "Общи настройки", "Настройки за сигурност":
- Общи настройки. Вижте. Основни настройки за повече информация.
- настройки за сигурност. Вижте. Настройки за сигурност за повече информация.
- Щракнете върху OK, за да запаметите текущите настройки и изход. Кликнете върху Отказ за изход без запазване на промените.
Изтриване на профили
За да премахнете профил:- Кликнете Профили. в главния прозорец Connection Utility Intel® PROSet / Wireless WiFi.
- Изберете профил от списъка.
- Кликнете върху Премахване. Вие ще получите съобщение Избрани профили ще бъдат премахнати завинаги. Продължи?
- Щракнете върху Да. Профилът ще бъде изтрит от списъка с профили.
Ако все още сте свързани към мрежата:
- Кликнете Профили в главния прозорец Connection Utility Intel® PROSet / Wireless WiFi.
- Изберете профил от списъка.
- Кликнете върху Премахване. Вие ще получите съобщение Избрани профили ще бъдат премахнати завинаги. Продължи?
- Щракнете върху Да. Вие ще получите съобщение <Имя профиля> - профил е активен и ще бъде изтрито завинаги. Продължи?
- Щракнете върху Да. Профилът ще бъде изтрит от списъка с профили.
ЗАБЕЛЕЖКА. Ако защитени с парола, не можете да премахват или редактират настройките на профила, без да въвеждате паролата. Ако администраторът или не знаете паролата, няма на разположение, за да възстановите паролата процес.
Задаване на профил на парола
За да се защити на нов профил Парола:
- Кликнете Профили. в главния прозорец Connection Utility Intel® PROSet / Wireless WiFi.
- Изберете профил от списъка.
- Щракнете върху Свойства, за да отворите WiFi профил Wizard "Общи настройки".
- Щракнете върху Разширени, за да отворите Разширени настройки.
- Кликнете Защита с парола, за да отворите диалоговия прозорец Настройки за защита с парола на.
- Изберете Password защити профил (макс. 10 знака).
- Парола. Въведете паролата.
- Потвърждаване на паролата. Въведете паролата отново.
- Щракнете върху OK, за да запазите настройките и да се върнете към "Общи настройки".
- Натиснете OK, за да се върнете в основния прозорец.
За внос или износ Профили
С тази функция, можете да експортирате и потребителски профили внос в списъка "Профили". Безжичните профили може автоматично да бъдат внесени в списъка на профил.
Администраторът може да създаде профили, така че те автоматично се внасят в списъка с профил. Това се извършва чрез проверка на връзката Utility Intel® PROSet / Wireless WiFi папка "внос" на вашия твърд диск за нови профилни файлове. Тя автоматично ще бъдат внесени само профили, които имат отметка Активиране на автоматичното внос съветника страница Разширени настройки. Ако профил със същото име вече съществува в списъка с профили, ще видите прозорец с молба да се приеме или отхвърли внесения профил. Ако предложението бъде прието, на съществуващия профил се заменя. Всички вносни Въз основа на потребителите профили се поставят в долната част на списъка с профили.
ЗАБЕЛЕЖКА. За повече информация за профилите износители, вижте. Раздел администратор пакети.
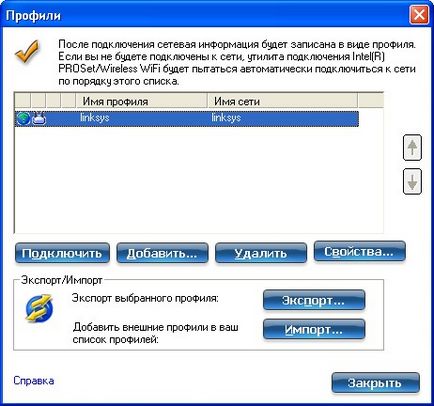
Внос профили в списъка с профили
За да импортирате профили ръчно:
- Кликнете върху вноса на страницата на Потребителски профили.
- Изберете файловете в профила си за вноса.
- Кликнете върху Импортиране.
- Ще бъдете уведомени, че профилът е бил успешно внесени.
Експортните Профили от списъка с профили
- Изберете един или няколко профила от списъка.
- Изберете износ. За да експортирате един или повече профили от списъка с профили.
- Изберете папка. Щракнете върху Преглед, за да намерите вашия твърд диск, за да копирате в директорията ви трябва. Главната директория е C: \ устройство е папка по подразбиране.
- Щракнете върху OK, за да започне износа. Ще бъдете уведомени: Избраният профил се изнася успешно в папка: C: \.
За да изберете няколко профили:
- Използвайте мишката, за да се подчертае профил.
- Натиснете клавиша Ctrl.
- Кликнете върху всяка избрания профил. За да експортирате профили, следвайте инструкциите в стъпка 2.
Профили са защитени с парола
За да импортирате и потребителски профили за износ, защитени с парола, за да отдалечената система автоматично. Ако защитени с парола, зададената парола трябва да се въведе, преди да изпълни редактиране на профила. За повече информация, вижте. Как да конфигурирате профил парола.