Обучение за редактиране на видео в Adobe Premiere Pro
Аз в момента се използва версия на шестия, за нея, и аз ще напиша тази инструкция. Аз също искам да се изясни само на няколко точки.
1. Аз не съм супер-специален монтаж Adobe Premiere Pro CC, а на ниво потребител работи с програмата, но ми се струва, че това е просто потребителя по-лесно да се обясни как да започнете.
2. За да опростят работата сложих български интерфейс. Аз съм толкова лесно, тъй като по-голямата част от руските потребители на интернет. Снимки могат да бъдат изтеглени тук тук той стига до шесто версия.
3. Не се гони най-новите версии на програмата. Фактът, че има функционална в моята версия все още доста липсва. Нови версии се появяват чипове про инсталация. Ние не сме истински и не се претоварвайте компютъра и мозъка с ненужни проблеми.
Акценти аз боядисани, така че ако сте допуснали грешка някъде или nakosyachit в описанието се отнася до първия параграф!
Но аз съм убеден, че това ръководство ще ви помогне дори чайника да започнат да работят в Adobe Premiere Pro CC
Днес, нека да разгледаме следните точки.
3. Как да се създаде първият проект на Adobe Premiere Pro
Самата програма е доста скъпо. ако си купите лиценз кух.
Ето защо, в офиса. Adobe Online имат възможност да първо да изтеглите пробна версия за един месец, а след това, ако програмата дойде за да се абонирате за една година с месечна вноска, която е около $ 20, или можете да си купите пакет от програми за 50dollarov месец.
Налице е намаление за студенти и за тези, които имат лиценз за всеки от началото на CS продуктовата линия.
Разбира се, че има линкове към такива средства няма да се откаже, това е незаконно.
Аз ще дам само препратка към пляскане програма седмата версия.
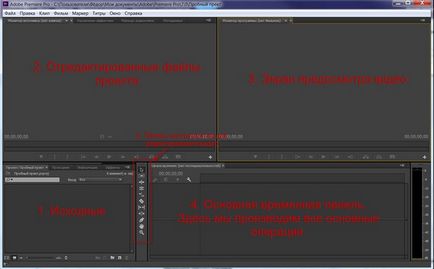
Когато за пръв път отворите Adobe Premiere аз съм сигурен, че интерфейсът може да бъде дори по-малко тласък.
Но това е на пръв поглед.
Нека да погледнем какво и защо тя се намира.
Първата котка ние предлагаме да се обадите на нашия нов проект, аз предложи "пилотен проект", а след това отвори целия интерфейс.
Ние работим, за да има пет основни панели.
За мъдреци, които са готови да поправят ми се изясни
При избора на работната среда "Edit" ни сдържаност дадени пет панели. Какви други опции са на работната среда могат да бъдат разгледани в раздела "Прозорец" - "Работна среда"
Препоръчвам начинаещи все още не се притеснява и да работят в режим на редактиране.
2. Вторият панел вече обработват за файловете на проекта. В края на краищата, ние нарязани, да добавяте ефекти, наслагване аудио и т.н.
Тук вече се обработват файлове готов да бъде включен в основния проект
5. Петото панел, инструментите за работа в бар време.
Как да се създаде първият проект на Adobe Premiere Pro
Ние внасяме повече от един файл в първия вариант на Adobe Premiere Pro и създаване на последователността.
Започваме да се движат от прости до сложни.
Опции за добавяне на файлове към масата на проекта, и могат да бъдат над горната меню "Файл" и да използват вътрешния функцията "диригент". Използвах да се използват най-прост-кликнете два пъти в ляво
бутон на мишката на първия панел и ние отворихме обикновен проводник windose, към които сме свикнали.
Добавете няколко файлове за първия си филм.
Файловете могат да бъдат показани в списък, но ми харесва и аз се използват за дисплея е под формата на визуални икони в една и съща Kamtasii или AVS видео.
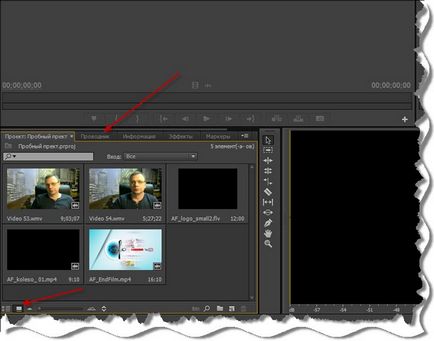
Превключване на дисплей на файловете може да е в долния ляв ъгъл на блока.
Сега трябва да се създаде "последователност"
Това е първия мандат не е ясно!
Каква е последователността на програмата Adobe Premiere
Ще се опитам да обясня с прости думи и дипломи, ако не се хвърлят домати при мен!
За да бъде ясно, програмата вече получава последователност от образци.
Ако знаете какво точно ви камера снима и можете да избирате от готови шаблони във всякакъв формат.
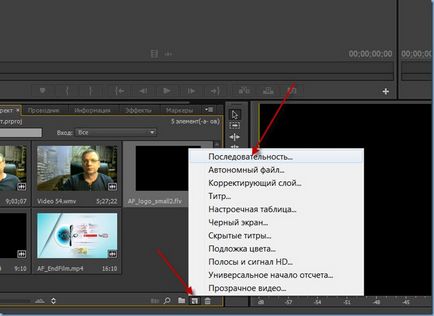
За да направите това, натиснете бутона "нов елемент" в долния десен ъгъл на панела 1, с образа на сгънат лист хартия, както е показано.
Изберете от менюто отгоре елемент "последователност"
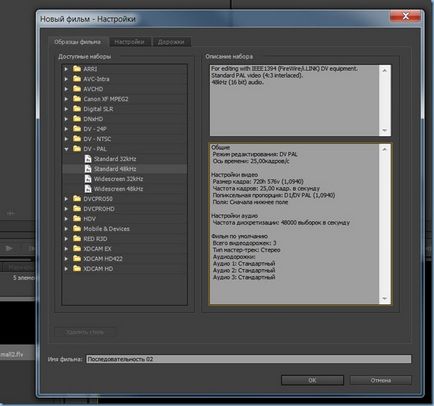
За тези, които вече са уплашени!
Затворете прозореца, щракнете върху Отказ и сега ние ще създадем последователност.
За да направите това задръжте натиснат левия бутон на мишката върху основната си филм и да го плъзнете върху "нов елемент"
Програмата автоматично създава последователност с правилните настройки.
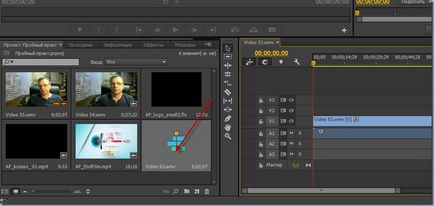
За да се избегне объркване, аз предлагам да се преименува нашата последователност.
За тази два пъти, за да кликнете върху името и преименуване на контейнери поредици като "първи филм"
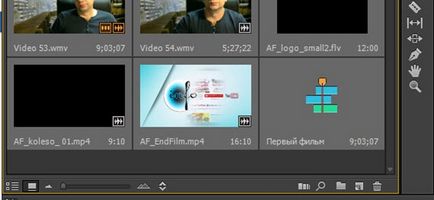
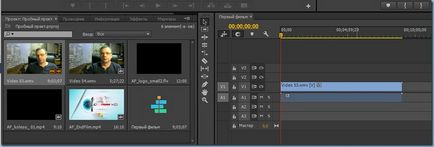
Натиснете курсора и кликнете разделя на бутоните.
В резултат на това стигнахме до тук е снимка.
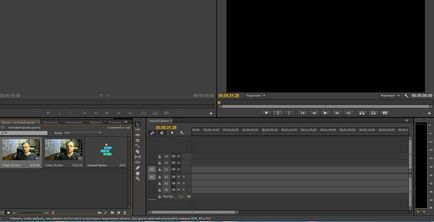
Аз привлека вниманието ви, че вашият проект последователност е създаден. Сега е необходимо да се попълнят файловете.
За да добавите желания файл в нашата поредица.
Можете просто да влачите и пускате файла в лентата на времето. Но ако трябва да се предварително нарязани парчета, като в началото и края на клипа след това да използвате инструментите на втория панел.
във втория панел на предварително редактиране Той се появява.

Бутоните 1 и 2 за подстригване в началото и края. С тези ключове ние питат в кой момент искате да започнете и как да се сложи край на клипа.
За по-точно определяне на времето, ние все още дава панел 3. Особено помага да се върнете назад по кадър.
файловете могат да се режат, а в самото време-бара.
За да направите това, използвайте пето инструментите на панела.
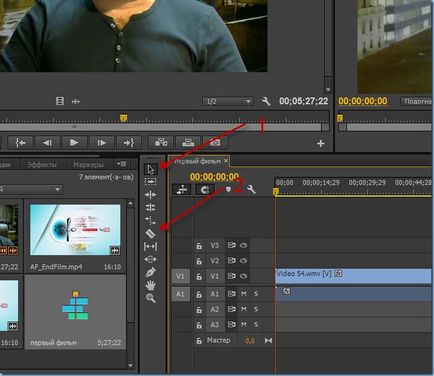
Просто задуши левия бутон на мишката върху десния край на кант и издърпайте нагоре до мястото, към което искате да отрежете.
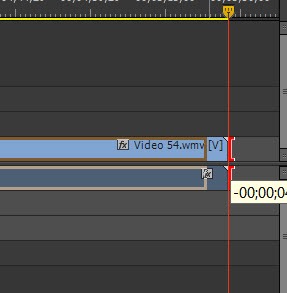
И нека отиде на ръба на рязане. Ако искате да се върнете към мястото, което ние натиснете комбинацията от CTRL-Z или просто плъзнете мишката обратно към точното място.
Този въпрос със сигурност изисква практика, така че за експеримент и да успее.
Ако трябва да отрежете парче от вътрешната част на клипа. След това трябва първо да бъде разделена на точното място инструмента 2 "Изрязване"
Като се свързва малки видео инструкции, за да ви помогне да се осигури на материала.

Купи банер тук