Какво да правите, ако не тече Windows 7 операционна система

Windows 7 етапа зареждане
Стартирането на Windows 7 е условно разделен на три етапа, които са разделени на фази.
OSLoader - първият етап на стартиране на Windows 7, което започва веднага след BOIS код. В началото на този етап се зарежда една малка група от най-големите драйверите, необходими за по-нататъшно четене на данни от твърдия диск. Следваща winload.exe, Windows 7 зареждане минава да се инициализира и да започне зареждането на товарите ядрото в системната памет раздел на системния регистър, а на следващата партида от шофьори с начален параметър BOOT_START а.
Етап OSLoader продължава 2-3 секунди. Към момента на появата на екрана се показва логото на системата, тя е завършена.
MainPathBoot
MainPathBoot - основен и най-дългия етап от зареждането на Windows. Тя се състои от няколко етапа. Визуално този етап продължава от появата на системата да се появи логото, и завършва с началото на зареждане на работния плот. Продължителността на този етап може да бъде различен - средно от десет секунди до две или три минути.
фазови PreSMSS
По време на тази фаза, в основата на напълно инициализира Windows 7 Мениджър се управлява хардуера щепсела и да играе, инициализира преди да пуснете BOOT_START водача и драйверите.
Грешки, които се случват по време на тази фаза, често са свързани с проблеми на основни компютърни устройства или техните водачи.
фаза SMSSInit
Фаза започва с управлението на преносната контролер сесии - SMSS.exe. По това време, останалата част от пчелните семейства в регистъра се инициализира, зареждане при стартиране възможности шофьор "Auto". В края на контрол фаза се предава на файл winlogon.exe на - програма приноса на потребителите в Windows. Визуално край SMSSInit вижда от появата на екрана, поканата за влизане.
фаза WinLogonInit
Тази фаза започва с началото на winlogon.exe (приветстващ екран) и завършва зареждането на десктопа - началото на работата на обвивката на Windows - на Explorer.exe файла. По време на курса си, системата чете и изпълнява скриптове на груповите правила и започва на услугата (система и от трета страна). Фаза може да продължи достатъчно дълго, и се придружават от високо натоварването на процесора.
Повреди на този етап често са причинени от услугите на приложения на трети страни, включително антивирусна.
фаза ExplorerInit
Тя започва и завършва с процеса на стартиране черупка започне работния плот на прозореца мениджър. По време на тази фаза, напредъкът се появява на екрана иконите на работния плот. В същото време има по-нататъшен труд, за да започнете, започнете Автоматично зареждане на приложения, кеширане на данни и т.н. Всичко това е съпроводено с високо натоварване на хардуерните ресурси - .. твърд диск, памет, процесор.
Проблеми и забавяния по време на ExplorerInit често са свързани с липса на енергия или оборудване недостатъчност.
PostBoot етап започва появата на десктоп и завършва след натоварването на всичко, което е писано в Автостарт. През този период започва да тече по-голямата част, работещи с Windows приложения. След края на фаза система преминава в режим на хибернация.
Закъснения и неуспехи в стъпка PostBoot самозарядни, свързани с програми, понякога - вирусна активност.
Повреди на различни етапи от багажника
Както вече беше споменато накратко, проблемите на различните етапи от пускането на Windows 7 се проявяват по различни начини: някои от тях са свързани с оборудването, а други - с шофьорите, а останалите - с системния регистър и други важни файлове за изтегляне. Осъзнавайки това, което се случват процеси, на всеки етап от стартиране на системата, е възможно да се определи обхватът на възможните проблеми.
Накратко за същността на проблемите, свързани с хардуер
подробности няма да се спирам върху грешките на оборудване, тъй като нашата тема Що се отнася до Windows 7, но понякога за да се определи какво се е объркало - физическо устройство или система, която е много трудно.
Повреда на файловете на зареждане
В ранните етапи на щетите на Windows стартиране или липсата на критични файлове могат да бъдат показани на екрана на фрази "Bootmgr липсва" или други съобщения за грешки. Но това се случва, че не се показва съобщение, и потребителят просто се черен екран с курсора под формата на стрела или не.
Bootmgr - товарач на операционната система Windows 7 и 8, както и други елементи на багажника, потребителят не е в наличност - тя е на отделен скрит дял не може да бъде изтрита случайно. Въпреки това, потребителят може несъзнателно да форматирате този раздел зарежда от външен носител. След това Windows няма да се стартират.
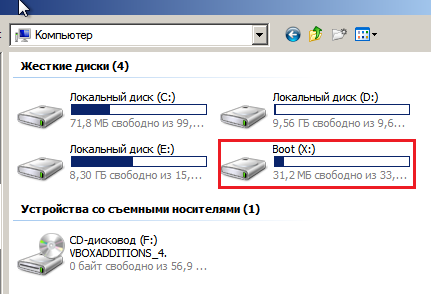
Снимката показва зареждащ дял на твърдия диск, достъпът до което е получен от околната среда за възстановяване.
Друга важна част е да изтеглите файловете на системния диск в директорията и поддиректории на C: Windows. Налице е също така и на системния регистър.
повреда на системния регистър
В случай на липса или повреда на Windows товарене регистър дори не може да започне.

Самата система ще ви информира за провала и автоматично стартиране на вградения в съветника за възстановяване. Той често помага да се идентифицират и да реши проблема - на системния регистър се възстанови от резервно копие.
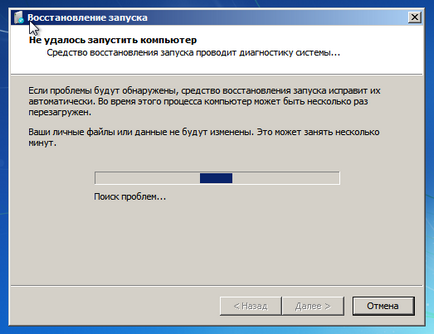
Но Windows 7 Изтегляне на самолечение не винаги е възможно. Така че, това не се случи, ако съветника за възстановяване не може да намери резервните копия на липсващите или повредени данни. В тези случаи, потребителите на системата се нуждаят от помощ.
Startup Repair Windows 7
възстановяване на околната среда
Възстановяване на зареждане на Windows 7 е много по-удобно, отколкото Windows XP, защото седем е снабден с набор от Windows Recovery Tools инструмент (WRT), която е на разположение в средата на възстановяване. Средата за възстановяване на Windows инсталацията се инсталира на твърдия диск, на отделен дял, и разполага със собствен буутлоудъра. Така че тя продължава да работи, без значение какво се случва със системата.
За да влязат в околната среда за възстановяване, изберете от F8 на менюто (по избор на Windows 7 старт меню с опции) "Поправяне на вашия компютър".
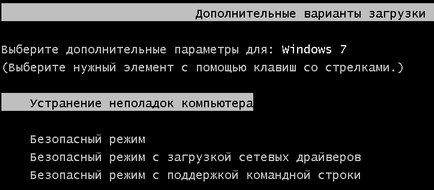
За допускане до параметрите на системата за възстановяване ще поиска да въведете парола. Ако не разполагате с администраторски права или сте забравили паролата си, възстановяване на Windows 7 ще трябва да тече от инсталационния компактдиск.
След като пред вас ще се отвори прозорец "Възстановяване на системата Settings" - изберете първата опция от списъка: "За да започне възстановяването." След самостоятелно повредени файловете за стартиране, регистър или някои начални параметри ще бъдат възстановени.
Този инструмент ви помага да се реши проблема в повечето случаи, и то трябва да се използва, когато не се знае точно защо не Windows не се стартира.
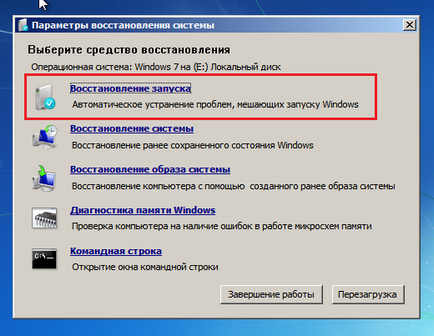
Два начина за извършване на възстановяването
Ако се появи проблем, след инсталирането на програмата, което се дължи на вирусна инфекция или поради промени в системния регистър, за да се върнете в състояние да се зареди седем помощ "Възстановяване на системата". Но усещането за това е само, когато точките за възстановяване, записани на твърдия диск.
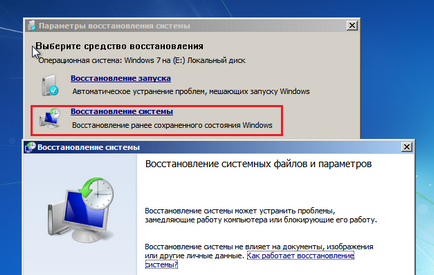
Действието на този инструмент е познато на мнозина: изберете подходяща отправна точка, когато системата е да функционира правилно, и се връщам. Всички промени, направени след датата ще изчезне, и обикновено можете да започнете Windows.
Ако няма точки, но можете да запазвате копие на системата на външно устройство за съхранение, инструментът ще помогне "Възстановяване на системния образ." Свържете компютъра на автомобила с изображение архивиране и следвайте инструкциите в съветника за възстановяване.
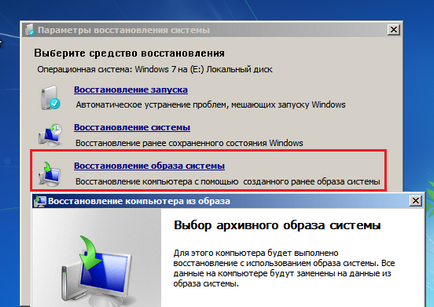
Ръчно възстановяване на системния регистър
Ако по-горе описаната манипулация не помогна, и Windows не е ясно защо, но това не се стартира, можете да опитате ръцете си, за да възстановите системния регистър от резервно копие. Windows 7 автоматично създава копие на системния регистър, на всеки 10 дни и се съхраняват в директорията C: WindowsSystem32configregback. За да възстановите вашата система, трябва да копирате всички файлове от 5 по-горе папка в папка C: WindowsSystem32config, където течението регистър файлове. Старите файлове по-добре не да се премахне и да преименувате (в краен случай).
- От списъка на параметрите, изберете командния ред. Отвори я и стартирайте командния бележник тетрадката - ще трябва да започне Windows Explorer.
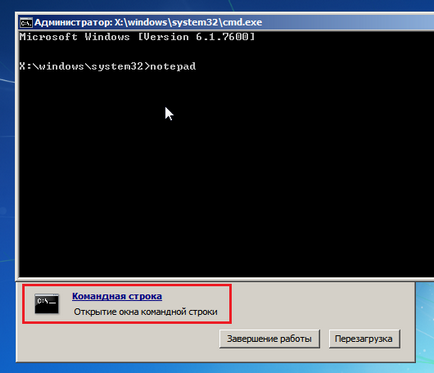
- В Notepad прозорец, отидете в менюто "Файл" и изберете елемента от нея "Open"
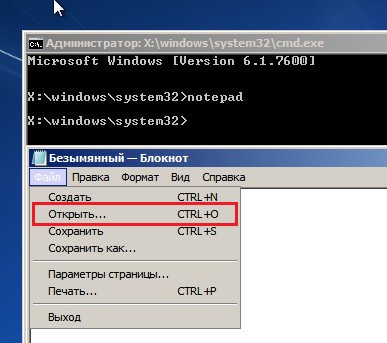
- Отидете до директорията C: WindowsSystem32config. За да видите всичко, което е в тази папка, промените типа на файла от .txt към "Всички файлове".
- По подразбиране файловете, Сам, сигурност, система и софтуера (без разширение) - това е текущия регистър. ги преименувате на нещо - да ги прибавите към най-малко разширение .old.
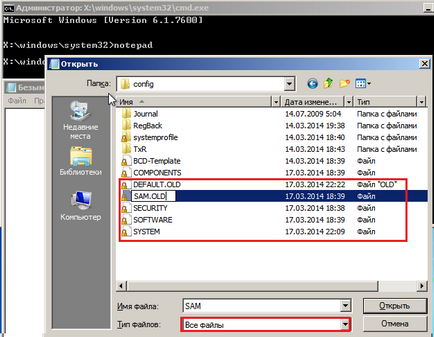
- Отворени Regback резервната папка файлове на системния регистър и да ги копирате един по един в папката довереник.
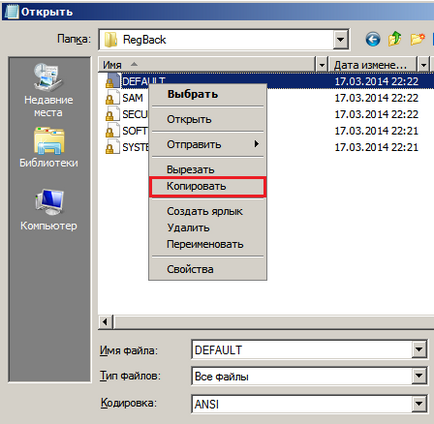
- След като сте копирали изцяло, рестартирайте компютъра си. Ако Windows недостатъчност обувка са направени, защото регистър - проблемът ще бъде решен.
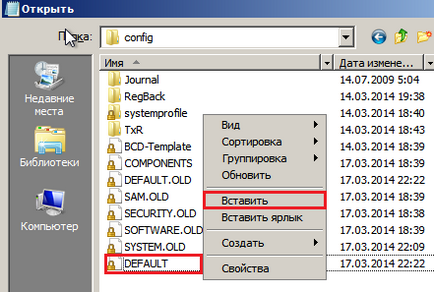
Бутонът за нулиране се намира в долната част на прозореца "Опции за възстановяване".
Възстановяване на файлове
Собствени средства за възстановяване на защитени файлове на Windows - помощна програма sfc.exe, може успешно да се стартира и в средата за възстановяване. Обикновено тя се стартира с параметър / SCANNOW - за автоматично откриване и поправяне на установени проблеми. В условията на възстановяване ще трябва също така да посочите допълнителни параметри: местоположение на онлайн каталога Изтеглете и офлайн директория на Windows (за околната среда папка Windows и възстановяване на диска, където се намира, са самостоятелни директории) Това са параметрите / offbootdir и / offwindir.
Напълно команда е написано, както е показано на снимката:
В offbootdir трябва да посочите пътя към системния диск, и offwindir - път към папката Windows. Само не забравяйте, че писма за възстановяване между медиите не могат да съвпадат с тези, които виждате в Windows Explorer за нормални натоварвания Windows. "Правилно", писмото може да се разглежда като отворите проводник с бележник.
След това, ако Windows 7 все още някак си не може да стартира, може да се наложи да възстановите ръчно файловете за стартиране и презаписване първи зареждащ (MBR) на твърдия диск и зареди секцията система код. Това също ще ви помогне да собствените средства на Windows.
За повторно зареждане на файлове, отворете команден прозорец и изпълнете следната команда: bcdboot.exe C: Windows. Не бъркайте секцията писмо.
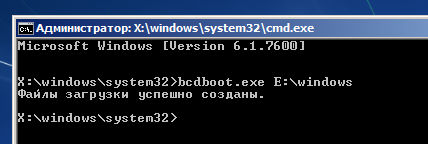
За да се презапише MBR и VBR (дял код обувка), изпълнете следните команди: bootrec / Fixmbr и bootrec / FIXBOOT.
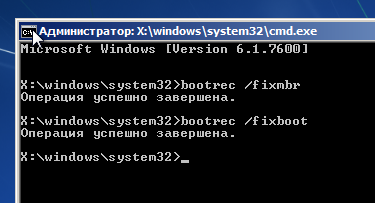
След това проверете изтеглянето.