Как да се направи на компютъра, редактиране на боя урок номер 11
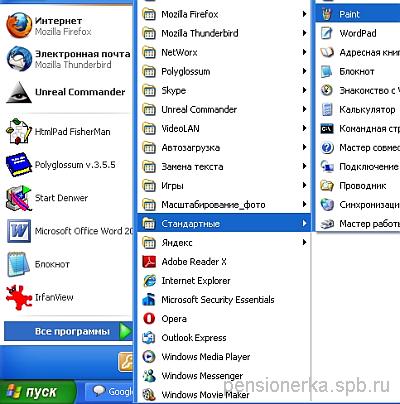
Поставете курсора на мишката върху бутона "Старт" в долния ляв ъгъл на екрана на монитор, преместете курсора към надписа над "Всички програми", с надпис се подчертава в синьо.
Дясната колона ще се появи списък с програми. Преместете курсора на дясно в тази колона и изберете от списъка думата "Стандарт", надпис в същото време се подчертава в синьо.
От дясната страна има и друга колона със списъка.
Преместете курсора на дясно в тази колона и изберете от списъка на надпис "Paint", надпис в същото време се подчертава в синьо. Щракнете върху тази линия.
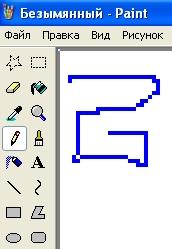
В горния ляв ъгъл ще видите лентата с инструменти. и в долния ляв ъгъл на цветовата палитра. Курсорът на бяло поле е под формата на молив, а върху бутон е натиснат с образа на един молив.
Кликнете, за да изберете цвят от палитрата и да се премести курсора на терена. Молив начертаете линия в избрания цвят.
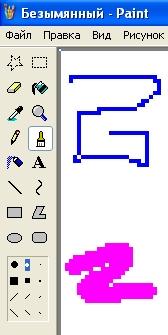
Изберете молив вместо четка, променя цвета от палитрата, размер четка, изберете лентата с инструменти в долната част (опитайте различни), причината четката на терена.
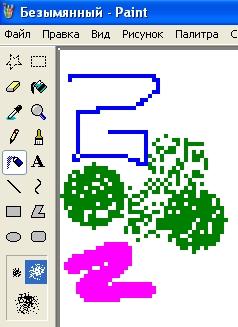
По-долу има бутон с икона молив пулверизатор. Кликнете върху него, както и промяна на цвета. Малко кликнете върху бял област, в други случаи, кликнете и задръжте по-дълго.
В зависимост от продължителността на пръскане е повече или по-малко запълнени. размер на петното също е избран в долната част на лентата с инструменти.
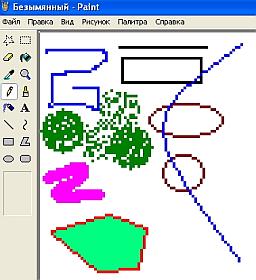
По същия начин, изберете опцията "Line", "правоъгълник", в долната част на лентата с инструменти, задаване ширината на линията. За да се направи линия, да преместите курсора, моля, кликнете и задръжте, след което плъзнете.

За да видите увеличите изображението, кликнете върху лупата на лентата с инструменти в долната част на панела и кликнете върху желания мащаб на увеличение. В горната част на лентата с инструменти е бутона "Eraser", кликнете върху него и след това карам по спуснатите линии, за да ги изтриете. размер гума може също да бъде избран в долната част на панела. След като нещо изтрити, кликнете върху най-горния ред "Edit, Undo," всичко, което се появява отново. По този начин, програмата ви позволява да отмените последните три стъпки.
Премахване на всички изготвени може да бъде по друг начин. Натиснете бутона "Редактиране, Select All", след това кликнете на клавиатура "Дел" бутона. Опитайте го, след това се върнете на изображението обратно от "Edit, Undo". Още веднъж, кликнете върху "Редактиране Select All", курсорът се превръща в кръст. Поставете кръстче в чертежа, щракнете с левия бутон на мишката и задръжте, след което плъзнете цялата снимка на свободно поле. За да премахнете отметката (пунктирана около фигурата), кликнете върху свободно поле е пунктирана линия.
За да премахнете един от силуетите и кликнете върху правоъгълника на лентата с инструменти "Isolation", поставете курсора в горния ляв ъгъл на фигурата, и плъзнете към долния десен ъгъл, освобождаване. Фигурата се подчертава в фантом натискане на клавиш "Дел". Отмени последните две стъпки: премахване и преместване на картината. Записване на документа: "File, Save".
Сега натиснете "View, Преглед на изображението". За да се възстанови предишното състояние, щракнете с левия бутон върху снимката.

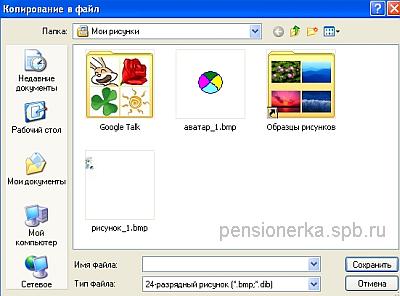
Лариса Викторовна Vyskubova, 09.04.11
Сподели в социалните мрежи: