Как да се използва архиватор WinRAR
Как да се използва с WinRar
WinRar архиватор
Как да се използва архиватор WinRar. Как да архивирате и разархивирате файлове. Как да извлечете файловете от архива.

Какво е данни дървар.
Archiver - програма, предназначена да комбинирате няколко файла в един файл с оглед по-лесно транспортиране и съхранение, намаляване на обема на файлове (компресия) и се архиви, с връщане на делото в първоначалното му състояние. Archivators могат да бъдат характеризирани от степента на компресия и скорост от тази операция. Обикновено, когато на високи обороти на степен за компресиране на файлове е достатъчно ниска, както и на по-ниска скорост процес - висока. Степента на сгъстяване също зависи от вида на файла: Текстови файлове могат да бъдат компресирани, обикновено по няколко пъти, докато други файлове могат да бъдат компресирани в пъти, и не можете да отслабнете.
Основни характеристики WinRar.

- Тя може да архивира файлове, като RAR и ZIP.
- Тя може да се извлече като файловете RAR, и Z, 7z, ARJ, CAB, ISO, TAR, LZH, ACE, GZ, JAR, UUE, BZIP2.
- Създайте като многотомен архиви и саморазархивиращ се и непрекъснато.
- програма WinRar поддържа тази възможност, тъй като определянето на паролата за архива, т.е. създаването на архив, който може да се отвори само след въвеждането на посочения парола.
- Подкрепа за NTFS файлова система, имена на файлове в Unicode и командния ред.
Как да инсталираме WinRar архиватор.
За да инсталирате WinRar архиватор трябва да бъдат свалени от официалния сайт www.win-rar.ru. RarLab предлага различни версии: в допълнение WinRar архиватор под операционната система Windows може да бъде изтеглен RAR Архиватор за Linux и Mac OS. Изтегляне на версия ще работи в продължение на 40 дни и след това да продължи работата, ще трябва да закупите лицензираната версия на програмата.
След разпределението на лиценз WinRar се обърна на вашия компютър, трябва да тичам, да прочетете лицензионното споразумение, укажете пътя, за да инсталирате WinRAR програмните файлове и да започнете инсталацията.
След разопаковане на WinRAR файлове в дадена директория, ще бъдете подканени да настроите WinRar, като посочите допълнителни опции. В определянето на WinRar, можете да укажете кои типове файлове ще бъдат свързани програма WinRar персонализирате интерфейса и да определи критериите за интеграция с обвивката на Windows. След като се уверите прозорец WinRar настройки се появява на успешното инсталиране на програмата, от която можете да стартирате WinRar.
Как да се използва архиватор WinRar.

Работна среда WinRar архиватор съдържа менюта, ленти с инструменти, навигация прозорец със структурата на директории и списъци на файлове и лентата на състоянието. Тъй като основната цел на WinRar архиватор - е създаването на архиви и извличане на файлове от архива, - първото нещо, което трябва да разберете прозореца за навигация файл, който се използва за търсене на файлове и инструкции за тяхното разопаковане и файловете, които искате да архивирате.
Използвайте мишката и клавиатурата, можете да се движите в драйвери и папки в прозореца на файл навигация, избор на файлове, файлове, папки или групи от файлове и папки. За да извлечете файловете от архива, за да бъдат намерени в прозореца за навигация, изберете го с мишката и кликнете върху бутона "Премахване" в лентата с инструменти. За да направите резервно копие на файлове и папки, трябва да ги изберете с мишката (за да изберете повече от един, можете да използвате комбинация от левия бутон на мишката и Ctrl или смяна) и кликнете върху бутона "Добави" в лентата с инструменти.
Как да създадете архив RAR (WinRar) или пощенски. Как да направите резервно копие на файлове.
За да направите резервно копие на файлове или папки, те трябва да бъдат избрани в архиватор прозореца за навигация на файлове с помощта на мишката (с помощта заедно с Ctrl и смяна) или на курсора, натиснете Добави в менюто за навигация.
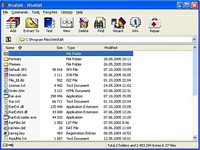
В отворилия се диалогов прозорец, трябва да изберете името на файла, формата на файла (RAR или ZIP), метод за компресиране, големината на силата на звука, методът на актуализация и други параметри на архива. размер звука е в случай, че трябва да се създаде архив от няколко тома. При създаването на многотомни архиви програма пакети данни в архив, състоящ се от няколко тома, определен размера. Създаване на многотомен архивирате може да се наложи да носят големи количества данни до сменяемите носители като дискети, CD-та, флаш памети. След задаването на всички параметри, и кликнете OK в папката на програмата на WinRar ще бъде създаден архив.
Създадената архива да добавяте папки и файлове. За да направите това, просто кликнете върху желаната папка или файл и да го плъзнете с мишката върху иконата на файла и файла или папката ще бъде добавен към архива. Можете също да отворите самия архив, изберете го в програмата WinRar мишката и натискане на клавиша Enter, след което ще се отвори прозорец със съдържанието на този файл, в този случай, за да добавите още файлове и папки, те просто трябва да влачите и пускате от останалите прозорци в прозореца на WinRar.
Има и друг начин да добавите файлове към архива, - това е да щракнете с десния бутон върху файла и от командата на контекстното меню "Добавяне към архива", а след това диалогов прозорец, където можете да изберете настройките и да се създаде архивно копие. За да добавите файл към съществуващ файл, можете да щракнете с десния бутон върху файла и от контекстното меню изберете командата за добавяне във файла с архива за името. В този случай, добавете файла на архива ще се случи с настройките на параметрите по подразбиране.
Как да отворите RAR архив. Как да разархивирайте RAR файла (WinRar), ZIP. Как да извлечете файловете от архива.
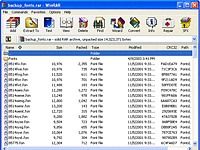
Преди да разопаковате RAR файл, можете да отворите и да видите съдържанието. За да се отвори архив RAR (PAP) трябва да бъде в полето за навигация файл с WinRar го изберете с мишката и натиснете клавиша, или кликнете върху него два пъти левия бутон на мишката, - WinRar архиватор чете съдържанието на архива и се отваря прозорец, който ще покаже, папки и файлове намерено в архива.
За да извлечете файловете от архива в прозореца със съдържанието на архива трябва да бъде избран с помощта на курсора (използване във връзка с Ctrl и смяна) или клавиатурата желаните файлове и папки, и кликнете върху бутона "Премахване" в лентата с инструменти.
В отворилия се диалогов прозорец, можете да укажете пътя за извлечените файлове, както и други параметри. След натискане на бутона "ОК" ще се появи прозорец, в който да се покаже процеса на извличане на файлове от архива. Можете да отмените процеса на извличане или свеждане до минимум на прозореца, като кликнете върху бутона "данните на заден план".
Можете също така да се декомпресира RAR на (WinRar), като кликнете върху него с десния бутон на мишката и в отворилия се диалогов прозорец, изберете командата за извличане на файлове от архива в указаната папка. След това, в диалоговия прозорец, укажете пътя, където файловете ще бъдат извлечени, за да потвърдите и изчакайте процеса на екстракция.
Как да зададете парола за архив RAR на.
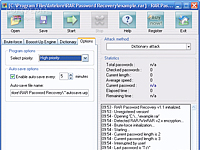
За да zaparoleny RAR архив трябва да е в навигация WinRar архиватор на файлове прозорец изберете желаните папки или файлове да бъдат архивирани и натиснете бутона "Добави" в лентата с инструменти WinRar архиватор на. В диалоговия прозорец, изберете раздела "Разширени", в която трябва да кликнете върху бутона "Set Password" в прозореца, който се появява, въведете паролата два пъти и натиснете "ОК". Желателно да се избере уникална парола, състояща се от повече от 6 знака, букви с помощта на различни регистри, за да се намали вероятността от счупване. След като натиснете "OK" и потвърдете основните настройки WinRAR архивиране ще създадете архив с набора парола.
В WinRar архиватор RAR файлове са криптирани с помощта на защитен алгоритъм от ZIP файлове, следователно, да се увеличи надеждността на съхранение на информация, се препоръчва да направите резервно копие на важните файлове с него за създаване на RAR архив с парола.
Чрез задаване на парола на архива на RAR, не забравяйте, че ако сте забравили паролата от файла, след което отворете ще бъде невъзможно. Единственият начин в този случай - използването на програми, които се опитват различни комбинации, но процесът на разбиване на дълги пароли може да продължи много дълго време.
Как да отворите защитен с парола архив RAR.
За да отворите архив защитен с парола е необходимо да изберете файла от прозореца на файл навигация WinRar и натиснете Enter (или щракнете два пъти върху левия бутон на мишката).
Дисплеят за въвеждане на паролата. В този прозорец трябва да въведете паролата, която сте задали, след това се покаже архиватор WinRar архив съдържание. В непосредствена близост до отваряне на файла, защитена с парола, можете да добавяте или премахвате файлове от архива по същия начин, както в случая с архива, не е защитен с парола.
Можете също така отворен защитен с парола RAR архив, като кликнете върху него с десния бутон на мишката и в отворилия се диалогов прозорец, изберете командата за извличане на файлове от архива в указаната папка. След това въведете паролата и потвърдете в диалоговия прозорец, за да укажете пътя, където файловете ще бъдат извлечени, за да потвърдите и изчакайте процеса на екстракция.
Как да създадете SFX архив (саморазархивиращ се WinRar).
SFX архив - саморазархивиращ се архив WinRar, да разархивирате, която не изисква наличието на програма за компресиране. В саморазархивиращ се изпълнимия файл има EXE разширение, и да разопаковате архива SFX (EXE), е необходимо само да стартирате чрез двукратно щракване с левия бутон на мишката или клавиша Enter. В допълнение, за откриването на SFX архив, можете да използвате и WinRar архиватор да редактирате архив или ако подозирате, че архивът може да съдържа вируси.

За да създадете SFX (EXE) файл трябва да бъде избран в прозореца за навигация, файлов архиватор WinRar на с мишката (с помощта заедно с Ctrl и смяна) или курсора файлове или папки, за да направите резервно копие и кликнете върху Добавяне в менюто за навигация. В отворилия се диалогов прозорец, в параметрите на архивиране е необходимо да се постави отметка в полето "Create SFX архив". След това се потвърди резервните настройки.
За да промените параметрите на SFX архив, е необходимо да се диалоговия прозорец Настройки за архив, изберете раздела "Разширени" и в този раздел, кликнете върху "Опции за SFX" бутона. Тук можете да настроите различни настройки подават SFX. За избор на модул, който се използва за декомпресиране на файла в SFX "SFX Options" изберете раздела "Модул", както и от списъка изберете. По подразбиране, когато създавате саморазархивиращ се SFX архиви програма WinRar използва по подразбиране SFX модула.
Модули Default.SFX и Zip.SFX работи във всякаква среда, 32-битовите версии на Windows (95, 98, NT, и т.н.). WinCon.SFX модул е проектиран да работи в режим на конзола сред всички 32-битови версии на Windows (95, 98, NT, и т.н.). С Dos.SFX модул, можете да създадете саморазархивиращи се архиви, които работят в текстов режим или в режим на DOS емулация DOS, но тъй като версия WinRAR 3.50, SFX-модул за DOS обхваща само част от RAR / DOS32 разпределителни.
Archiver RAR - е мощен инструмент за компресиране и декомпресиране на данни за целите на лесно пренасяне и съхранение. Работа с архиватор RAR (WinRar) е много проста, интуитивен интерфейс, архиватор няма да се изгубите в многообразието от неговите функции. Закупуване на лиценз за неограничено ползване на RAR на архиватор (WinRar) ще ви позволи лесно да работи с файлове: отваряте компресирани файлове, извличане на файлове от архива, да създавате файлове, да ги инсталирате на пароли, да съхранявате сигурно и предаване на информация.