Как да премахнете лентата с инструменти попитам
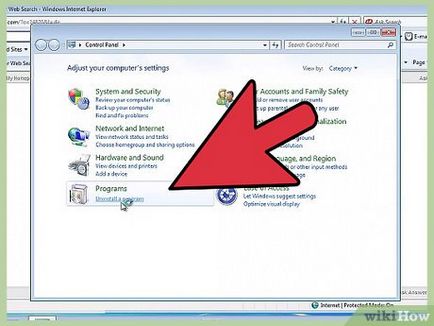
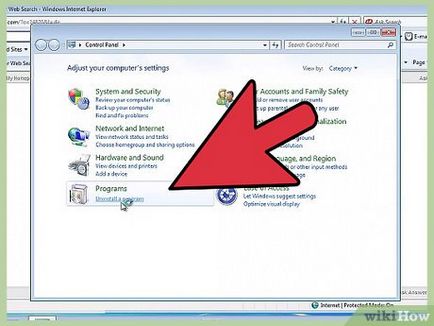
- Mac потребителите могат да преминат към следващия раздел, както и в OS X Попитайте засяга само браузъри.
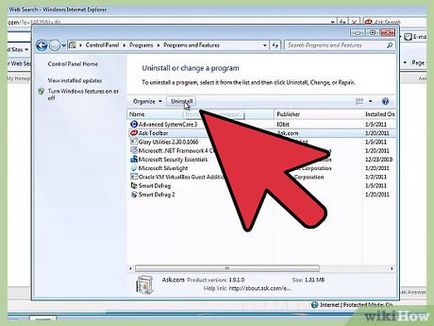
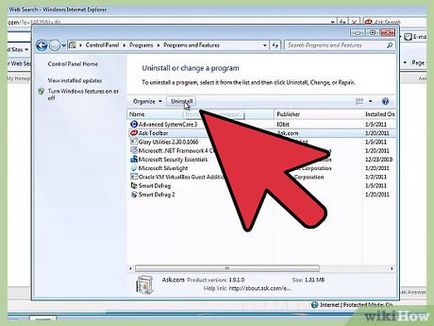
Изберете "Деинсталиране на програма" или "Програми и функции". изберете "Добавяне или премахване на програми" в Windows XP.
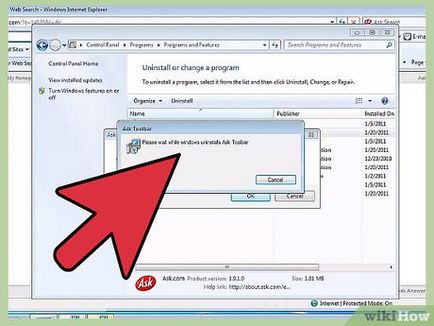
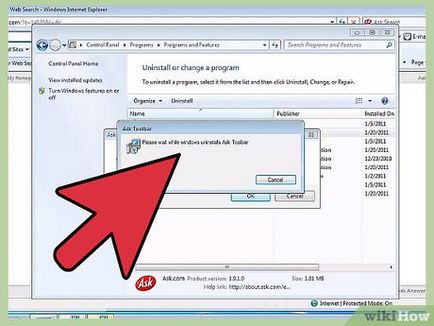
Намери «Ask Toolbar» и «Ask Toolbar Updater». Маркирайте всеки запис и натиснете бутона "Изтриване". Следвайте инструкциите на екрана, за да премахнете софтуера.
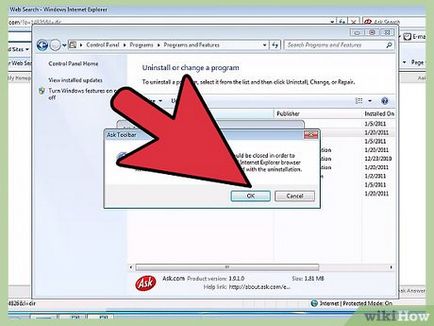
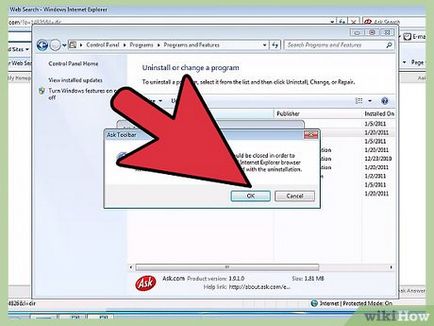
Повторете този процес за всяка програма в заглавието или името на производителя, който съдържа думата "Попитай».
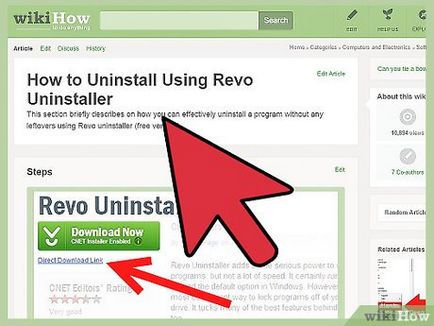
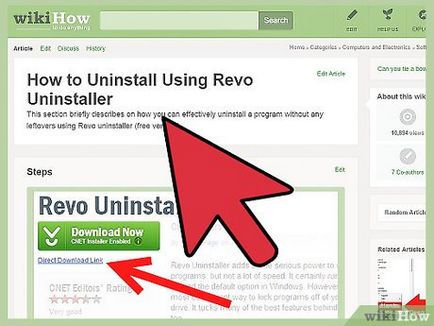
Използвайте безплатен софтуер Revo Uninstaller да деинсталирате програми.
Част 2 от 4: Нулиране на настройките на браузъра Редактиране
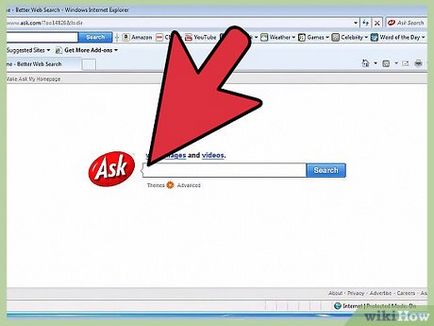
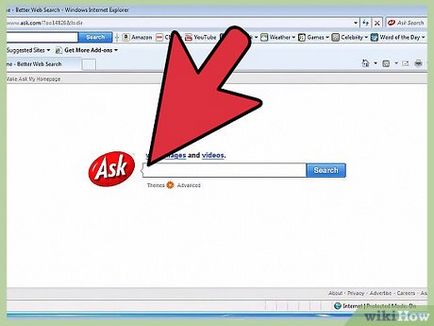
- Отворете Internet Explorer.
- Кликнете върху "Инструменти" или иконата на зъбно колело и изберете "Internet Options". Ако не виждате менюто "Инструменти", натиснете Alt.
- Отиди на приноса на "Advanced" и натиснете "Reset".
- Поставете отметка в квадратчето в "Изтриване на лични настройки" и натиснете "Reset".
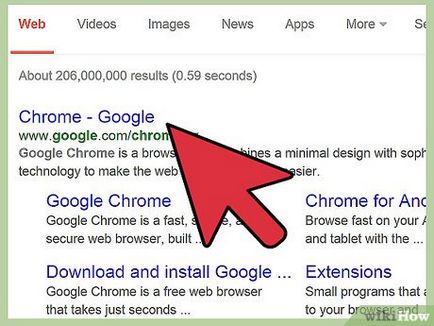
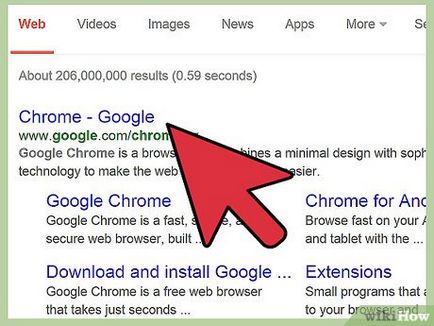
- Отворете Google Chrome и натиснете "Меню» (☰).
- Изберете "Настройки".
- Щракнете върху "Показване на разширените настройки" (най-долу на страницата).
- Натиснете бутона "Reset". Щракнете върху бутона "Reset", за да потвърдите избора си.
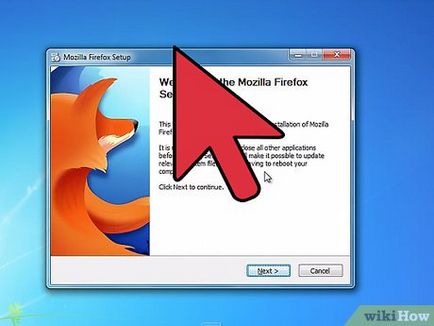
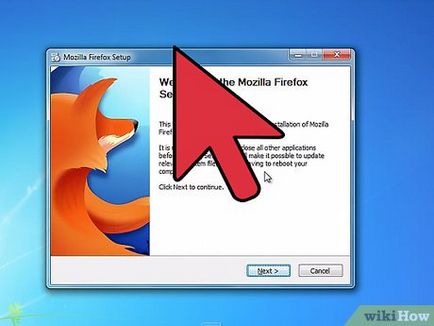
- Отворете Firefox и кликнете върху "Меню" (☰).
- Щракнете върху "Помощ" (?) (В края на менюто).
- Изберете "Информация за решаване на проблемите."
- Натиснете бутона "Clear Firefox», а след това върху "Изчистване на Firefox», за да потвърдите избора си.
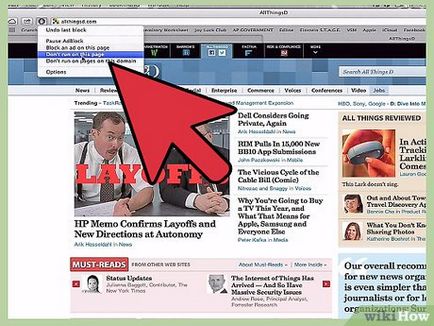
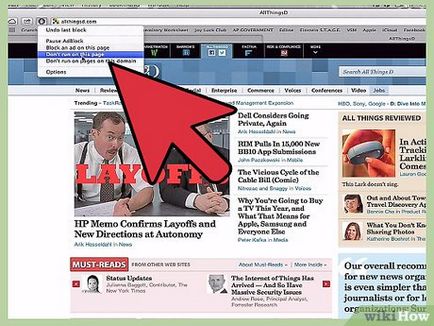
- Натиснете "на Safari" и изберете "Настройки".
- От раздела "Общи", изберете желаната начална страница.
- Кликнете върху раздела "Разширени" и намерете Ask Toolbar. Изберете го и натиснете бутона "Изтриване". Повторете този процес с всички разширения, които не знаят.
Част 3 от 4: Премахване на злонамерени файлове Редактиране
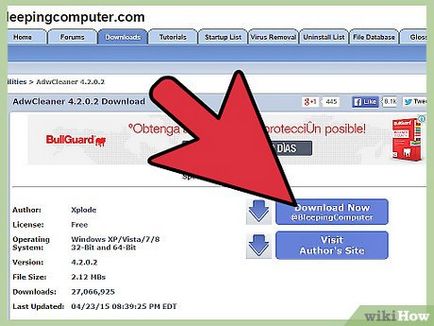
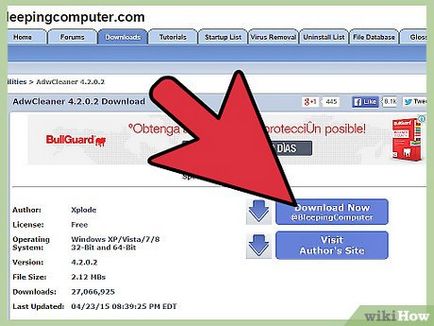
- AdwCleaner (Windows) - general-changelog-team.fr/en/tools/15-adwcleaner
- Malwarebytes Antimalware (Windows) - malwarebytes.org
- HitmanPro (Windows) - surfright.nl/en/hitmanpro
- AdwareMedic (Mac OS X) - adwaremedic.com/index.php
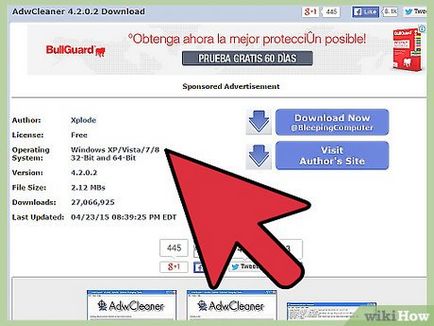
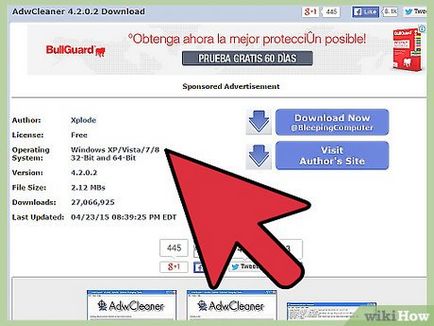
- Когато сканирането приключи, натиснете "Clear" за премахване на файлове.
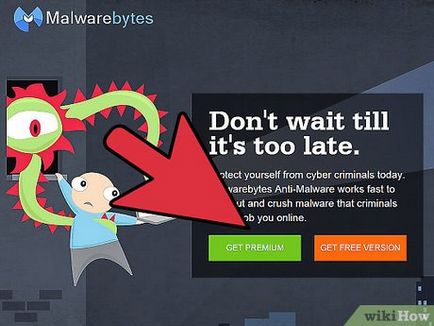
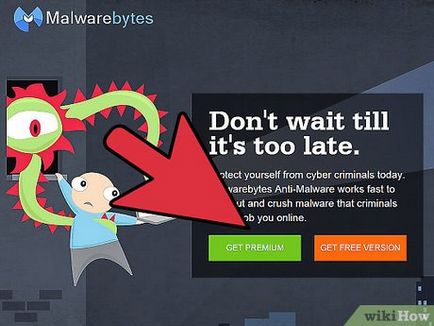
- Кликнете програма "Scan Now" за сканиране на системата и да намерите всички нежелани и зловредни файлове (това може да отнеме 30-60 минути).
- Щракнете върху "карантина" и натиснете "Изпълнение на действие", за да изпратите файловете под карантина.
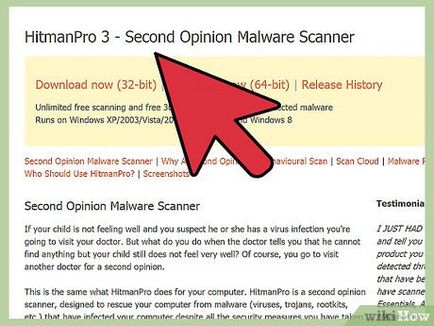
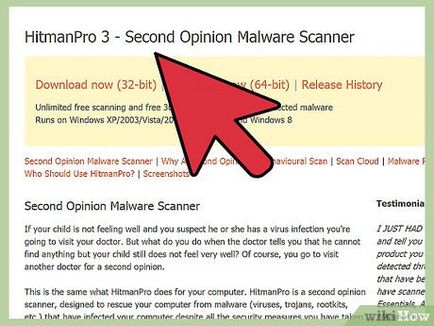
- HitmanPro компютър стартира процеса на сканиране, веднага след приключване на инсталацията. В края на сканирането, щракнете върху "Активиране безплатен лиценз" за премахване на файлове.
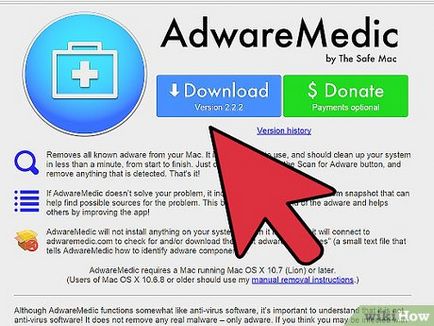
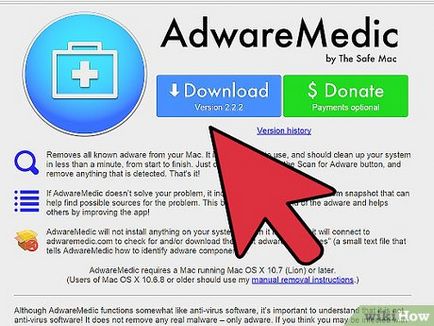
- В края на сканирането, кликнете върху "Премахване на избраните" за премахване на файлове.
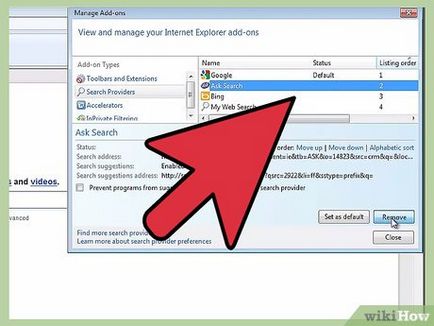
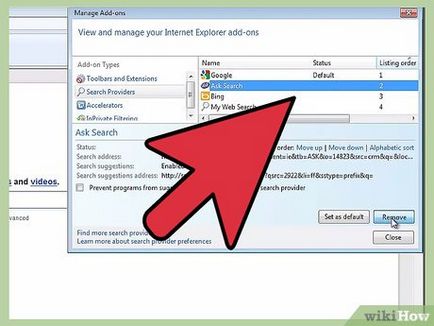
Рестартирайте компютъра и стартирайте сканирането отново, за да се уверите, че компютърът ви е напълно безплатно на злонамерени файлове (по възможност по програмата, както е описано по-горе, при повторно сканиране система ще намерите други злонамерени файлове).
Регламент
допълнителни статии
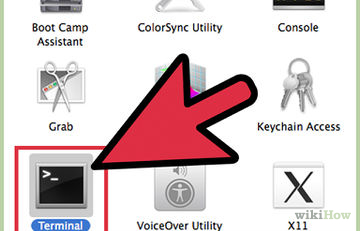
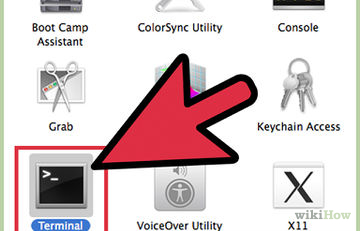
Как да освободите памет
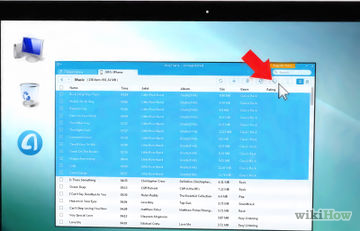
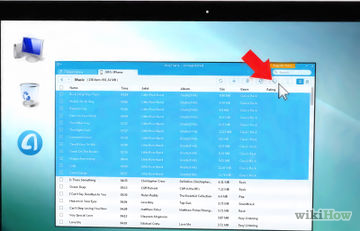
Как да прехвърляте музика от iPhone към компютър
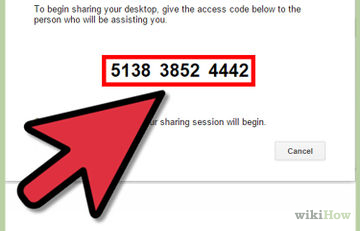
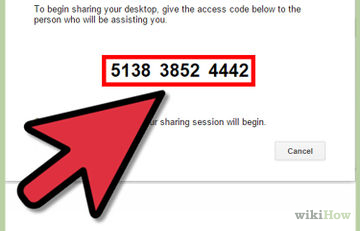
Как мога да получа достъп до отдалечен компютър от вашия компютър


Как да инсталирате памет (RAM)
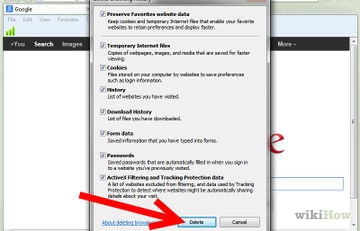
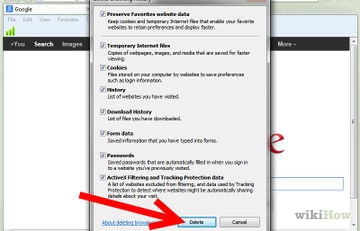
Как да изтриете историята на сърфирането на компютъра си
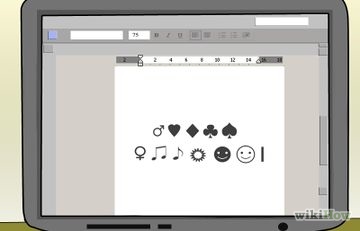
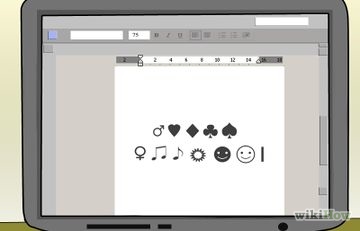
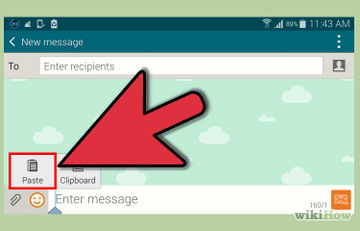
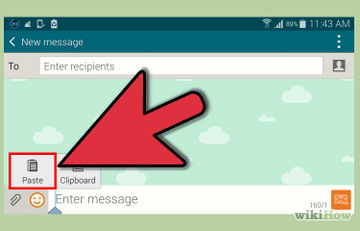
Как да копирате и поставяте
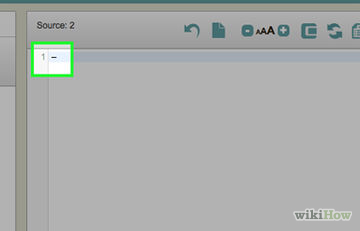
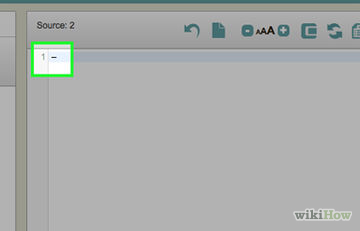
Как да печатаме с тире
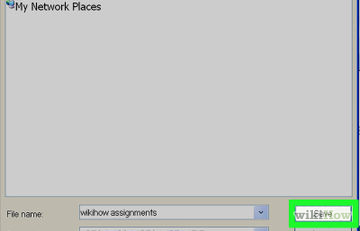
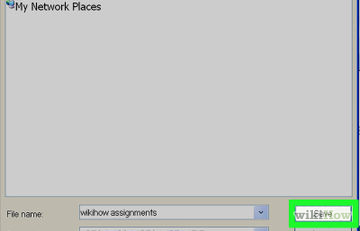
Как да конвертирате документ на Word, за да JPEG формат
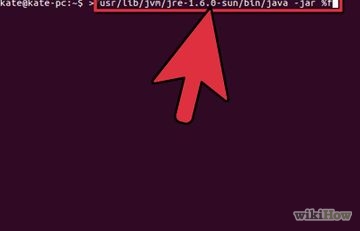
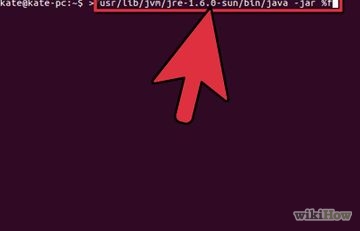
Как да стартирате файла .jar