Как да поставите снимка в готов шаблон Photoshop
Отваряне на изображението в Photoshop с избрания шаблон (MenyuFile -> Open или клавишната комбинация Ctrl-O):

Елементи на снимките за редактиране в Photoshop са на така наречените слоеве - те се припокриват един с друг като листа хартия. Някои от тези "листове" са напълно непрозрачен (например, нисш фон), а други - напротив, прозрачен изключение на графичен елемент, който е (например, един елемент на декор или дреха).
За да работите със слоеве с помощта на палитрата Layers "" (слоя). който обикновено се намира в долния десен ъгъл на прозореца на програмата:
В този случай, шаблонът се състои само от един слой: това е изображението на прозрачен фон.
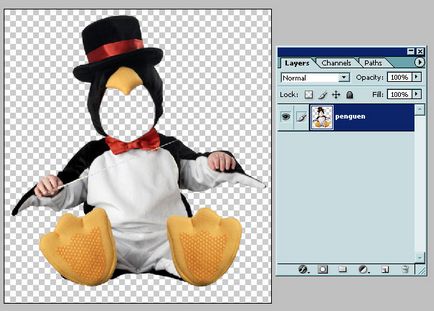
(Прозрачност в Photoshop е изобразен под формата на сиво-бели квадратчета, подредени в шахматно. - В последната снимка, тази област е прозрачен, освен ако, разбира се, формата на изображението, поддържа прозрачност, ако запишете готовия снимка, например, в JPG формат, че прозрачността не е подкрепа - и да ви не е необходимо - прозрачните области са пълни с бял цвят).
Сега отворете снимката, която искате да монтирате.

В Photoshop, отворете файла, вие двамата да изглежда така:
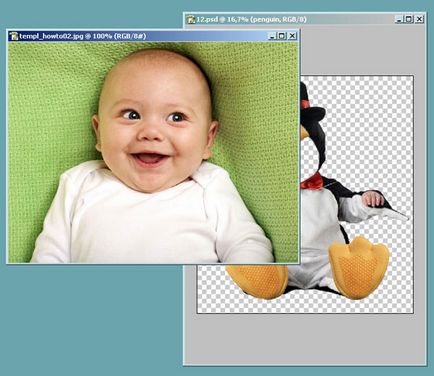
Сега в лентата с инструменти в ляво, кликнете върху "хване" снимка с мишката и плъзнете прозореца, за да шаблона.
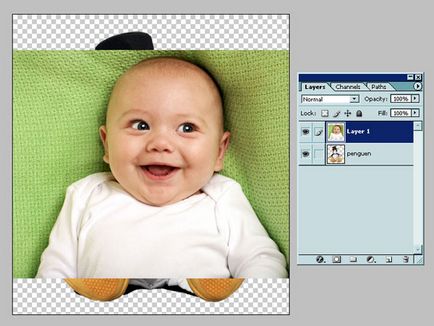
Сега имате файла на шаблона 2 слоя: един със самия шаблон, а другата - със снимка. Трябва да се премести на снимка слой надолу под шаблона. За да направите това, обърнете се към палитрата Layers (Слоеве), които обсъдихме по-горе. Курсора на мишката върху името на слоя със снимката и не натискате бутона на мишката, плъзнете го "на" с името на шаблон слой.
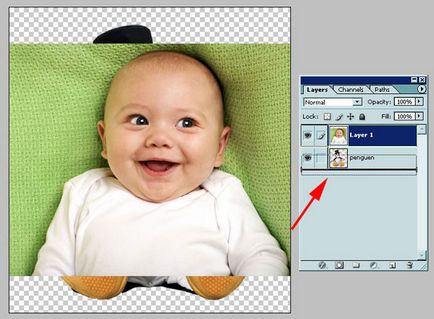
Layer със снимка ще бъде под слой от шаблона.

Внимание! Ако слой на модела е в документ на фона на Photoshop (Background), не можете да поставите долните слоеве. За да направите това, първо трябва да го превърнете в редовен слой. Просто кликнете два пъти с мишката върху името на фоновия слой и в прозореца, който се появява, натиснете OK (може да даде името си на този слой, ако искате).
Сега ние трябва да направим две важни действия: да се коригира размера на снимките си на личице под шаблона и изрежете нежеланите области в снимката.
За да преоразмерите снимките, вижте инструмента от менюто: Edit -> Free Transform (Edit -> Free Transform). Работа с мишката, но преди това, натиснете клавиша за Shift - трябва да гарантира, че когато изображението е оразмерен, не променя своите размери.

След размера на лицето е съобразена с размера на шаблона могат да се режат на всички излишни слой със снимка.
Резитбата - е сложна операция, изискваща сложни модели в добри умения на дизайнер, но в нашия случай може да бъде достатъчно здрав, без много прецизен отрежете излишната - само че те не "наднича" от костюм. Ето как:
Изберете лентата с Polygonal Lasso Tool (Polygonal Lasso Tool). Бележка с това ласо областта на снимката, която искате да си тръгне.
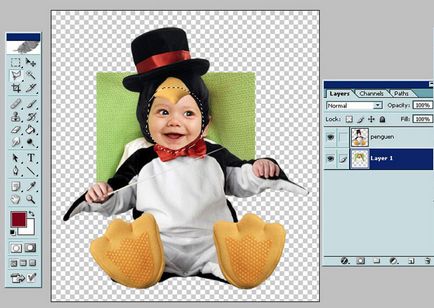
Внимание! Уверете се, че "са" на слой от снимка - в противен случай няма да изрежете снимката, и шаблона! Слоевете палитра активен слой посочено отляво на слой четка. Ако е активен слой с шаблон, щракнете с мишката върху полето отляво на слоя миниатюри със снимка - и този слой ще бъде отбелязана с четка, това означава, че се активира
Следните действия: за инвертиране на селекцията. Това е необходимо, тъй като ние не искаме да се отстрани на лицето, и нищо друго, освен леглото си.
Сега натиснете клавиша за изтриване.
Ето какво се е случило.

Отмяна на избора (кликнете някъде извън зоната на изображение или чрез прилагане на комбинация от клавиши Ctrl-D).
За изрязване в този случай със сигурност може да се използва обикновена гумичка:
Въпреки това, този метод е по-дълго, и е по-малко точни, макар и може би по-познато и разбираемо.
Оказа се доста добре за начинаещи! Можете дори да включите малко лицето, така че изображението изглежда по-естествено. За да направите това, използвайте друг трансформация инструмент в менюто: Edit -> Transform -> Rotate (Edit -> Transform -> Ротация).

Запазване на крайния резултат от инсталацията за по-нататъшна употреба (.. Print, създаване на тапети и т.н.), по-добре в JPG формат (MenyuFile -> Save As, File -> Save As).

А ако искате да сте в състояние да редактирате файла в бъдеще, освен в частта, и "източник", което означава, версия на файла в PSD формат.