грешка на твърдия диск проверка в прозорци
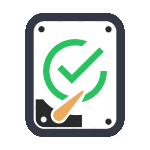
Въпреки факта, че има мощен софтуер за тест драйв. Търсене лоши блокове и корекция на грешки, да ги използват в по-голямата си част, ние разбираме малко средностатистическият потребител (и, наистина, дори може да навреди, а в някои случаи). Построен през същия тест с CHKDSK и други системни инструменти, сравнително лесен за използване и доста ефективни.
Забележка: Ако причината, че се търси начин да се провери HDD станат неразбираеми звуци от него, вижте статията Твърд диск прави звуци.
Как да проверите твърдия си диск за грешки от командния ред
За да проверите твърдия диск и сектора си за грешки при използване на командния ред, той е длъжен да започне в движение, и от името на администратора. В Windows 8.1 и 10, можете да направите това, като кликнете с десния бутон върху бутона "Старт" и изберете "Command Prompt (Admin)." Други начини и за други версии на операционната система: Как да стартирате командния ред като администратор.
В командния ред, въведете командата Chkdsk диск: parametry_proverki (ако нещо не е ясно, четете нататък). Забележка: Проверка на диска се пуска само на дискове, форматирани в NTFS или FAT32.
Пример за тичане команда може да изглежда така: Chkdsk C: / F / R - този отбор ще бъде тестван върху C: Грешката с кола, грешката ще бъде поправена автоматично (параметър F), ще се проверява за лоши сектори и да се опита да се възстанови информация (параметър R) ,

Ако се опитате да проверите твърдия диск, който в момента се използва от системата, ще видите съобщение за това и предлага да се извърши проверка след следващото рестартиране на компютъра (Pre-OS). Въведете Y да приеме или N, да се откаже от теста. Ако не видите, докато сканирате съобщение, че CHKDSK валидна за RAW дискове, може да помогне за насочване на Как да се определи и да се възстанови RAW диск в Windows.
В други случаи, тестът ще се проведе веднага, в края на който ще получите статистиката включително намерени сканирани данни грешки и лоши сектори (вие трябва да са на руски, за разлика от моя скрийншот).
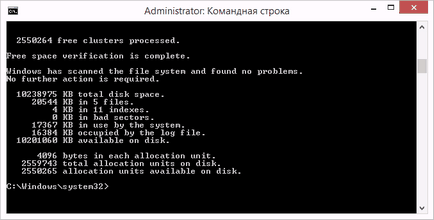
Пълен списък на наличните параметри и тяхното описание, можете да получите, като пуснете Chkdsk с въпросителен знак, като параметър. Въпреки това, за проста проверка за грешки и валидиране ще бъде достатъчно сектори команди, изброени в предходния параграф.
В случаите, когато проверката открива грешки на твърдия диск или SSD, но не могат да ги отстраняват, тя може да се дължи на факта, че използвате Windows или програмата в момента използва диска. В тази ситуация, може да помогне за провеждане на диск онлайн сканиране: Дискът "изключен" от системата, се прави проверка, и след това отново инсталиран в системата. Ако не може да бъде прекратен, след CHKDSK ще бъде в състояние да потвърдим следващия път, компютърът се рестартира.
За да извършите онлайн чек диск и коригиране на грешки на него, в командния ред като администратор следната команда: Chkdsk C: / F / offlinescanandfix (където C: - проверява буквата на устройството).
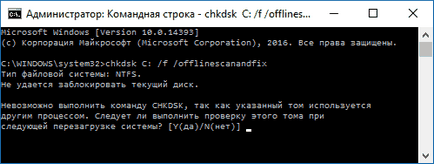
Ако видите съобщение, че не можете да изпълните командата CHKDSK, защото звукът се използва от друг процес, натиснете Y (да), Enter, затворите командния ред и рестартирайте компютъра. Проверка на диска автоматично ще започне в началото на изтеглянето на Windows 10, 8 или Windows 7.
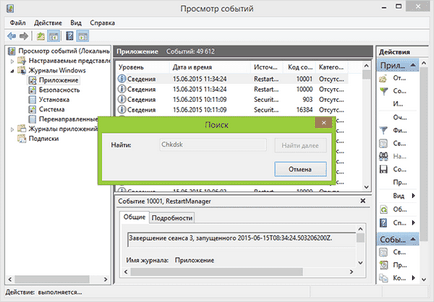
Проверка на твърдия диск в Windows Explorer
Най-лесният начин да се провери HDD в Windows - използвайте Windows Explorer. В него, щракнете с десния бутон на вашия твърд диск, изберете "Properties", а след това щракнете върху "Инструменти" и щракнете върху "Проверка". В Windows 8.1 и Windows 10, най-вероятно ще видите съобщение, че сега, когато не се изисква проверка на диск. Въпреки това, можете да го изпълните със сила.
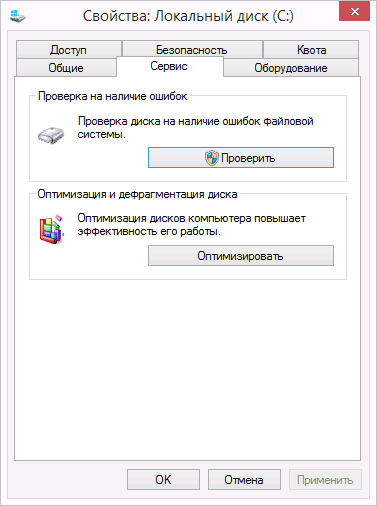
диск проверка за грешки в Windows PowerShell
Проверете вашия твърд диск за грешки, можете не само чрез командния ред, но в Windows PowerShell.
За да направите тази процедура, тече PowerShell като администратор (можете да започнете да пишете PowerShell, за да намерите в лентата на задачите, Windows 10 или в менюто Старт на предишната операционна система, а след това щракнете с десния бутон върху намерения елемент и изберете "Run като администратор" ,
В Windows PowerShell, използвайте следната команда опции Ремонт обем за проверка на дяла на твърдия диск:
- Ремонт обем -DriveLetter C (където С - проверяваната буквата, този път без дебелото черво след буквата на устройството).
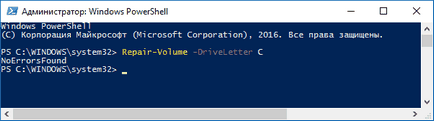
- Ремонт обем -DriveLetter С -OfflineScanAndFix (подобно на първото изпълнение, но за извършване на проверка на линия, както е описано в метода с Chkdsk).
Ако резултатът от командата, ще видите NoErrorsFound съобщение, това означава, че не са открити грешки на диска.
Допълнителните функции Проверка на диска в Windows 10
В допълнение към по-горните варианти, можете да използвате някои допълнителни инструменти, вградени в операционната система. В Windows 10 и 8 сервизни дискове, включително и тяхната проверка и дефрагментиране случва автоматично по график, по времето, когато не използвате вашия компютър или лаптоп.
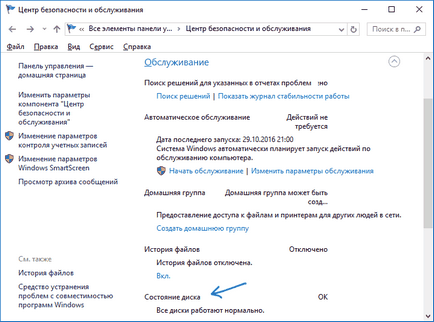
Друга особеност, която е въведена в Windows 10 - диагностика Utility Storage (Съхранение Инструмент за диагностика). За да използвате помощната програма, отворете командния ред като администратор, и след това да използвате следната команда:
изпълнение на команди може да отнеме известно време (тя може да изглежда, че процесът виси), всички свързани устройства са били тествани.
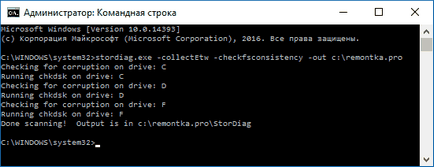
И след завършване на командата, на това място ще се спасиш доклад за констатираните проблеми.
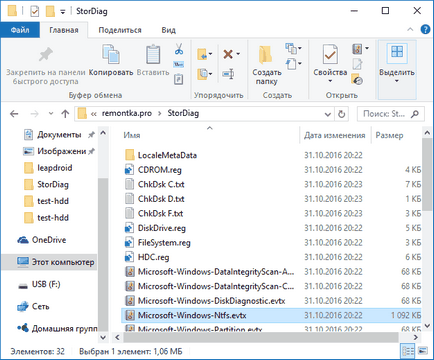
Докладът включва някои файлове, съдържащи:
За обикновения потребител събраните данни не могат да представляват интерес, но в някои случаи може да е полезно за диагностициране на проблеми с производителността съхранение системен администратор или друг специалист.
И изведнъж, и това ще бъде интересно: