Звук изчезна след преинсталиране на Windows 7
По някакви причини Windows система, понякога е необходимо да преинсталирате. И доста често след такава процедура трябва да се справим с още един проблем - липсата на звук. Така че в действителност се е случило с моя "отделение" PC - напълно загубени звука след преинсталиране на Windows 7.
В този относително кратък член, ще дам всички действия на стъпките, които ми помогнаха да се възстанови на звука на компютъра си. Между другото, ако имате Windows 8, 8.1 (10) - всички стъпки ще бъдат подобни.
За ваше сведение. Звук може да отсъства и поради хардуерни проблеми (например, ако повреден звукова карта). Но ние ще приемем, в тази статия, че проблемът е чисто софтуер, като преинсталиране на Windows - звук, който сте имали. Най-малко, ние приемаме, (ако не - вижте тази статия.).
1. Намерете и инсталиране на драйвери
След преинсталиране на Windows звук се губи поради липса на драйвери. Да, част от самия Windows автоматично избира шофьора и всичко работи, но това се случва понякога, че водачът трябва да се инсталира отделно (още повече, ако имате някакви редки или нестандартно звукова карта). И най-малкото, актуализацията на водача няма да е излишно.
1) компактдиска, който е в комплект с вашия компютър / лаптоп. През последните години, тези дискове обикновено не дават (за съжаление :().
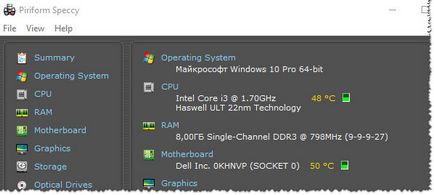
Speccy - информация за вашия компютър / лаптоп
Ако имате лаптоп, а след това по-долу са линкове към всички популярни сайтове на производителите:
3) Най-простият вариант, по мое мнение - е да използвате програма за автоматично инсталиране драйвери. Такива програми са много. Основната им предимство е, че те автоматично се определя от производителя на оборудването, намери драйвер за него, изтеглите и инсталирате на компютъра си. Трябва само да кликнете с мишката няколко пъти.
Един от най-добрите програми за автоматично инсталиране на драйвери - това Driver Booster (то и другите програми от този вид изтегляне - може да бъде линка по-горе). Дали е от малка програма, която искате да стартирате само веднъж.
На следващо място, компютърът ви ще бъде напълно сканирани, а след това на водача, които могат да бъдат модернизирани или операция за поставяне на оборудването - ще се предлага за монтаж (виж снимката по-долу.). И, от друга страна, тя ще бъде показана всяка дата на излизане на водача и да се маркира като, например, "много стар" (което означава, че е време за ъпгрейд :)).
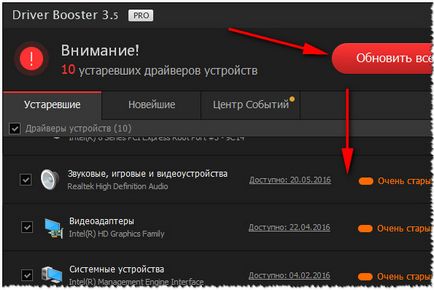
Driver Booster - намиране и инсталиране на драйвери
След това трябва само да стартирате актуализацията (актуализира всички бутони, или можете да преминете само избран шофьор.) - Монтаж, между другото, се извършва напълно автоматично. В допълнение, отправната точка за възстановяване ще бъде създадена в началото (ако водачът ще бъде по-лошо, отколкото в работата от стария - винаги можете да се откажете от системата в първоначалното му състояние).
След като ще премине през подобна процедура - рестартирайте компютъра си!
2. Създаване на Windows 7 на звука
В половината от звука, след като инсталирате драйвера е трябвало да се появи. Ако не е - може да има две причини за това:
- това е "грешна" шофьор (вероятно остарял);
- подразбиране, като изберете друга предаване на звука на устройството (т.е., например, компютърът не може да изпрати на звука към високоговорителите, както и например слушалки (което, между другото, може да не е.)).
За да започнете да се обърне внимание върху иконата на звука в системната област близо до часовника. Не трябва да има червен зачертаване. Просто понякога, по подразбиране, звукът е на стойност най-малко, или около него (трябва да се уверите, че всички "ОК").
Проверка: звукът е включен, средното ниво на силата на звука.
След това трябва да отидете в контролния панел и отидете в "Хардуер и звук".
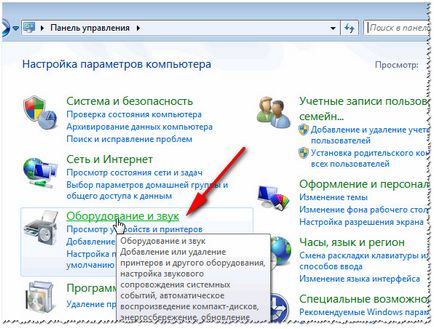
Хардуер и звук. Windows 7
След това, в секцията "звук".
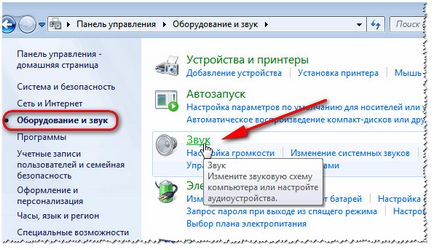
Хардуер и звук - раздела Sound
В "пиесата" най-вероятно ще бъде на няколко устройства звук. В моя случай проблемът е само, че прозорците, по подразбиране, изберете друго машина. След като бяха избрани говорители и натиснете "Apply" - с писклив звук!
Ако не знаете какво да изберете - започнете да играете някои песни, усилете звука и да се обърнат, проверете всички устройства се показват в този раздел.
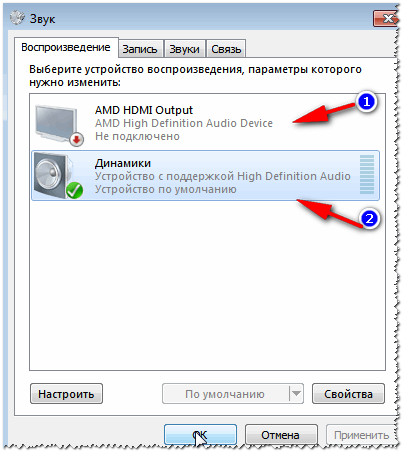
2 аудио възпроизвеждане устройство - "истински" устройство за възпроизвеждане само един!
Това, всъщност, моята мини-водач е завършена. Успешна инсталация!
- Оптимизиране на Windows 10

- Ако компютърът ви се забавя ...
