видеоуроци курс за работа с програмата ProShow производител на - блог Уеб програмист
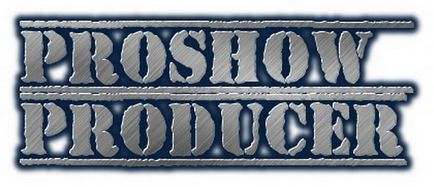
ProShow Producer - програма за създаване на професионални презентации, който свързва лекотата на използване, разширено работния процес и несравнима скорост.
Програмата разполага с 15-дневна пробна версия, която вероятно ще бъде достатъчно за потребителите начинаещите да се научат основния обхват на неговите възможности.
Използвайте помощника, за да създавате презентации
С помощта на вградения в "съветника", за да създадете слайдшоуто не е беда.
Създаване на въртене на 3D ефект
ProShow Producer - Създаване на въртене на ключовите кадри 3D ефект
В този урок, ние ще създаде ефект на въртене на изображения с помощта на 3D параметри слайд.
Сега нека да разгледаме това, което получаваме в края на урока, а след това да го създадете заедно. Както можете да видите на изображението се завърта на 180 градуса, спира по средата и го прави още едно завъртане. Много е лесно да се направи в ProShow Producer.
Така че, нека да разгледаме как да конфигурирате това. Изберете снимка, задаване на време за около 12 секунди, а след това кликнете два пъти върху нашия имидж, за да отидете в диалоговия прозорец Опции за слайд, след това изберете слоевете опция и изберете ниво на увеличение от 50%, това може да се направи с помощта на мишката чрез преместване на плъзгача или въведете директно стойност.
След това кликнете върху раздела Effects в горната лента на настройките на слайд, където можем да се прилагат каквито и да било ефект чрез настройките на кадрите. За да започнете, създаден филм от ляво на дясно, защото, като задържите левия бутон на мишката, за да плъзнете иконата в лявата част на екрана, след това кликнете на следващия кадър, и да се премести на изображението вдясно и извън екрана, да се възпроизвеждат, и с нетърпение - това, което имаме.
Както можете да видите на нашия имидж завърта на 180 градуса, сега всички ние трябва да направите е да сложите пауза в средата за да направите това, щракнете с десния бутон върху времевата линия, някъде в околностите на четвъртия от секундата, и след това изберете "Поставяне" в това ще въведе нов ключов кадър, а след това щракнете с десния бутон на втория знак някъде в района на 6 секунди и поставете друг ключов кадър.
Като цяло, ние имаме 4 основни рамки на времевата линия, вторият ключов кадър ще представлява нашата пауза в средата на слайд се появи, за да кликнете върху втория фрейм и преместите изображението в средата, и след това да настроите хоризонталната наклона на 0 градуса, сега трябва да персонала 2 и 3 имат една и съща позиция, най-лесният начин да направите това - натиснете бутона копие в долната част на прозореца и изберете "копиране на следващия ключов кадър", сега ще видите, че те имат една и съща позиция. И ако ние се възпроизвеждат слайда, можем да видим крайния резултат.
В този раздел, последиците може да се опитат да добавите фоново изображение, на границите, сенки, фонова музика към слайдшоуто. Малко практика и вие ще можете да създадете нещо наистина уникално.
Как да използвате плъзгачите дизайни в ProShow Producer
Как да използвате плъзгачите дизайни в ProShow Producer
Стилове пързалки променят начина изображението е изведено. За да промените стила на слайда отнема само няколко секунди. И избраните от вас ефекти и анимации автоматично приложени към слайда. Можете също да промените и да редактирате всеки стил прилага по отношение на пързалка.
Аз ще ви покажа как се прави, кликнете върху най-горния слой на която е образ на долен слой и отидете на "корекция", има отметка в анти-винетка, което би го редактирате кликнете върху бутона, който отваря прозореца, където можете да персонализирате размера, цвета или оформят винетка към снимките си, в този конкретен случай винетка добавен под формата на бял контур, можете да го смените с черно, сиво или друг цвят по ваш избор, аз ще го направи розов, натиснете "ОК" и погледнете какво се е случило. Можете също да редактирате останалите слоеве, например, да се промени степента на замъгляване на фоновото изображение.
Ако сте доволни, натиснете "ОК" и да преминете към следващия слайд, тук, нека да се опитаме още един пример, този слайд Приложих стила на "А снимка Гранична Zoom вън" и както можете да видите на програмата не е съвсем правилно да разглеждате снимките си, и ние трябва да го преместите надолу, така че да изглежда по-добре. За да регулирате позицията на изображението в параметрите завой слайд, изберете слой с нашия имидж и го преместете така че да съответства на рамката. Както можете да видите сега картината изглежда правилен.
Може да забележите, че стиловете, които използват граници и рамки може да се наложи да бъдат променени, за да се поберат перфектно определена снимка.
Добавяне и редактиране на музика в слайд шоу