Създаване и конфигуриране на виртуална машина VirtualBox

Виртуалната Кутия на вашия компютър ще се инсталира като виртуален компютър на друг (или друг) операционна система, която не засяга основната операционна система, инсталирана на компютъра ви. С тази програма можете да работите едновременно на две различни операционни системи, като например Windows Linux Mint, системата или Windows 10 и Windows 8.1.
В такава виртуална операционна система може да изпълнява различни действия: .. Научете се да работят в новата операционна система, тестване на нови версии на Windows, опитайте непознат софтуер, за да изпълнявате наследените приложения, които не работят на вашата система и т.н. Можете да правите с една виртуална ( гост) операционна система, нещо, без никакъв риск за основната система.
Не е нужно да се създаде нов дял на твърдия ви диск и да инсталирате операционната система към друга. Всичко, което е необходимо за създаване на виртуална машина, направи VirtualBox програма.
Създаване на виртуална машина в VirtualBox
За да започнете процеса на създаване на виртуална машина в основния прозорец, кликнете върху бутона "Create".
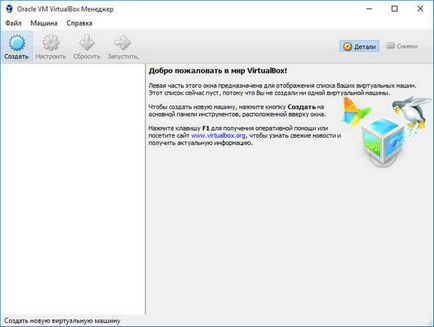
В "Посочете името и вида на операционната система", ще трябва да въведете името на новата виртуална машина, а след това изберете вида и версията на операционната система. Създаване на виртуална машина ще бъде идентифициран с това име, така че аз препоръчвам да направите приятелски имена.
В този случай, на истинското си компютър, работещ под Windows 10, и аз искам да се инсталира виртуална машина Windows 7. За да се избегне объркване между версиите (можете да инсталирате няколко еднакви системи за различни проблеми), дадох гостът подробно приятелски име.
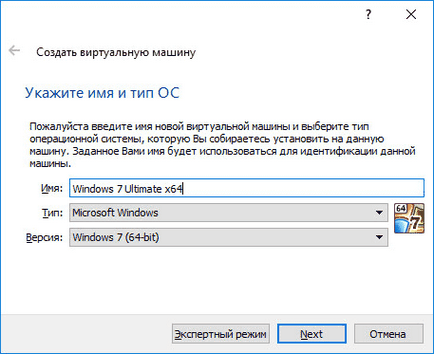
Можете да инсталирате виртуална машина в експертен режим (всички настройки са групирани в няколко прозореца) или в многословно режим, който вече ги разглеждаме.
VirtualBox програма препоръчва минимално количество RAM за виртуалната машина. Можете да изберете вашите собствени изисквания към паметта. Ние трябва да се придържат към тази препоръка: не надвишава размера на заделената памет, която е белязана от мащаба на зелено в крайна сметка да имате проблеми с работата на бъдещия виртуалната машина.
Виртуална памет - това е част от физическата памет на компютъра ви, който ще се използва в една виртуална машина. Виртуалната памет се разпределя от разпореждане на главния (домакин) операционната система на операционната система гост на виртуална машина. Посветен RAM ще се използва само за работа на виртуалната машина.
На моя компютър е 8 GB оперативна памет, за да мога да се разпределят виртуална машина половината от обема - 4 GB. Можете да изберете размера на вашия RAM, за да преместите курсора по скалата или въведете количеството памет в цифровата стойност в MB. В бъдеще, ако е необходимо, можете да промените размера на заделената памет в настройките на виртуалната машина.
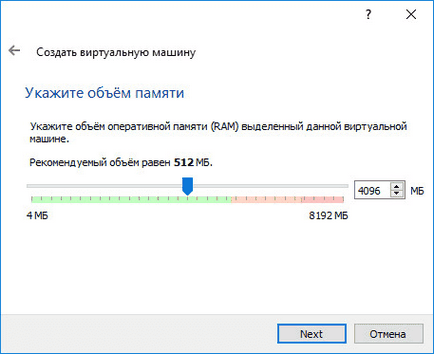
Следващата стъпка е да се създаде виртуален твърд диск като виртуална машина не може да работи без такъв твърд диск. Virtual Hard Disk - е специален вид на файл, който се съхранява в което работи на компютъра файловата система.
В този прозорец можете да избирате между три варианта:
- Не свързвайте виртуален твърд диск - можете да се свържете с виртуален твърд диск, след като създадете виртуална машина
- Създаване на нов твърд диск - това ще създаде нов виртуален твърд диск
- Използване на съществуваща виртуална твърд диск - рано създаден виртуален твърд диск ще бъде свързана с виртуалната машина
Самата програма VirtualBox препоръчва количеството на твърдия диск за вашата операционна система.
За да създадете нов виртуален диск, щракнете върху бутона "Create".
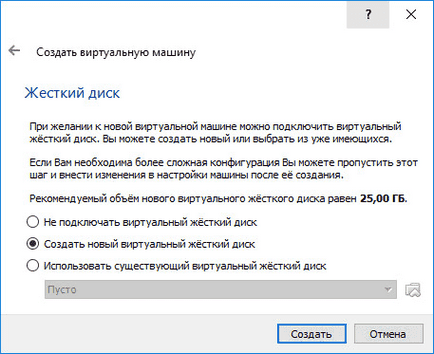
В следващия прозорец ще изберете вида на виртуален твърд диск. Можете да изберете следните дискови формати (рисковия капитал)
Ако създаване и изпълнение на виртуални машини, които ще използвате само VirtualBox софтуер, а след това можете да оставите опцията по подразбиране: VDI формат. Дисковете в този формат ще се отвори в програмата Virtual Box.
VMDK формат е подходящ в случая, ако използвате виртуалната машина, VMware Player, или VMware Workstation. Създаване на виртуална машина в VirtualBox, избор VMDK типа виртуален диск, вие ще бъдете в състояние в бъдеще да работи виртуалната машина с операционна система, не само в VirtualBox, но и в други производства VMware софтуер.
След като изберете вида на диска, щракнете върху «Следваща».
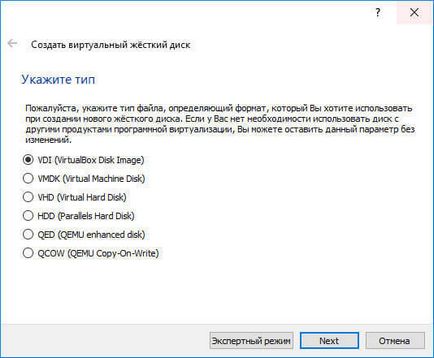
След това трябва да изберете формат за съхранение: динамичен или фиксиран.
Dynamic файл на твърдия диск ще заемат малко място върху физически твърдия диск на вашия компютър. Както запълване данни то ще расте в размер до максималния обем.
фиксиран файл на твърдия диск наведнъж отнема целия обем на виртуалния твърд диск.
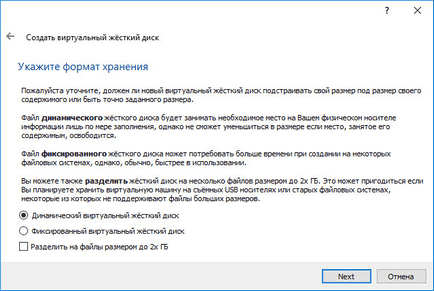
В новия прозорец ще трябва да посочите името и виртуален твърд диск размер на файла.
Що се отнася до името на полето, ще трябва да напишете името на виртуалния твърд диск. Аз винаги се уточнява приятелски име за виртуалната машина, да са имали възможност да се разграничат лесно досиетата на виртуални контейнери един от друг.
По подразбиране всички виртуални машини ще се записват в потребителския профил "С" за шофиране в реално компютъра си. Аз препоръчвам да се направи по друг начин: да се създаде друг (не-система) дисков дял на компютъра си специална папка (за мен той се нарича виртуални машини), в която ще бъде възможно да се съхранява на виртуалната машина файлове.
Ако виртуалната машина файловете ще се съхраняват в потребителския профил на диск система, в случай, че преинсталиране на операционната система, създадена по-рано виртуална машина ще бъдат загубени. Вие ще трябва да пресъздаде на виртуалната машина, а след това в положение на операционната система.
Файловете, съхранени на друг дял на твърдия диск или на друг твърд диск, ще бъдат запазени в случай на система за преинсталиране. След като бъде инсталиран на софтуера на компютъра виртуализация (VirtualBox или VMware), ще трябва само да се включите и да тичам по-рано създадени виртуални машини с операционните системи.
За да изберете виртуален папка за съхранение на устройството, използвайте иконата с папката на бутон. В Explorer, изберете устройството и папката за съхранение на данни, виртуални машини.
След това, по скалата посочва размерът на виртуален твърд диск в мегабайти. За да направите това, плъзнете плъзгача на точното място, за да отговарят на вашите нужди. След като изберете настройките, кликнете върху бутона "Create".
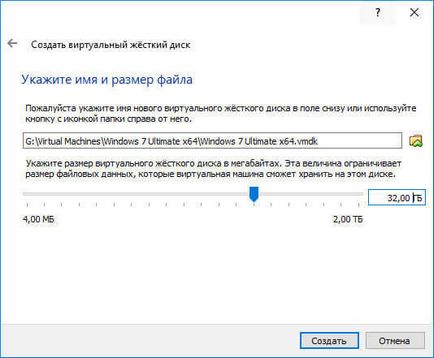
Виртуалната машина е създаден. Това ще отвори главния прозорец «Oracle VM VirtualBox Manager" на новосъздадената виртуална машина. В десния панел, можете да прочетете някои от параметрите на виртуалната машина.
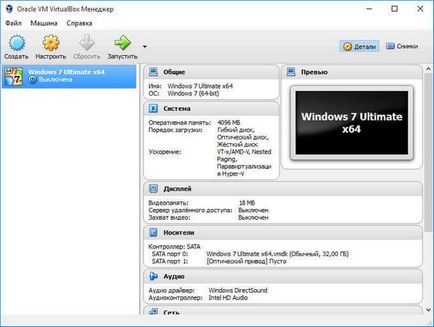
Сега ще се наложи да направите допълнителни настройки, преди да инсталирате операционната система на виртуална машина.
настройките на виртуалната машина в VirtualBox
В главния прозорец на VirtualBox, изберете виртуалната машина (ако няколко), а след това кликнете върху "Configure" за да влезете в настройката на тази виртуална машина.
В раздела "Общи" в "Advanced", ще трябва да изберете папката за съхранение на системни образи (много приятна функция). По подразбиране, изображенията на системата ще се съхраняват в папката на «Snapshost» в профила на потребителя, на системния диск "C". Можете да създадете папка със същото име в мястото, където сте съхранили файловете на виртуална машина, за да не се загубят снимките, когато преинсталиране на системата.
Вие също така ще трябва да изберете една обща клипборда за споделяне на данни между главния операционната система на реалния и виртуалния OS гост. Можете да избирате от няколко опции:
- Off - по подразбиране настройка
- От основните и виртуалната ОС - можете да преместите информация от системата за домакин във виртуална операционна система
- От главния OS гост - можете да прехвърляте данни от една виртуална операционна система в основната система
- Двупосочен - данни могат да се обменят в двете посоки
Логично е да изберете една обща двупосочна клипборда за най-голямо удобство при работа.
На следващо място, включете функцията Drag'n'Drop да включва възможността да влачите и пускате на данни от един прозорец на системата, на прозореца, от друга с помощта на мишката. Ще има и по-добър вариант да изберете двупосочно.
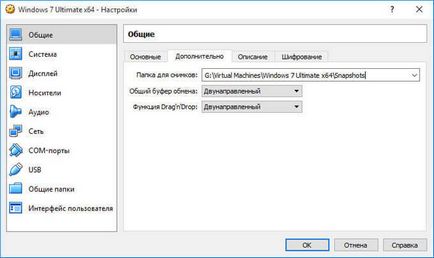
В "Система" в раздела в "Дъното", ще бъде възможно да персонализирате по реда на виртуална багажника на машината. Използвайте бутоните със стрелки нагоре и надолу, за да изберете последователността на виртуална машина за изтегляне. Логично е да се направи първо устройство, оптичен диск, дискета, можете да махнете всички маловажността на такъв процес.
Когато изберете първо устройство за стартиране на оптичния диск, натоварването на системата може да се появи като истински диск на вашия компютър, когато е зареден стартиращ диск DVD с операционната система, както и с образа на диска, например, във формат ISO, което е физически разположена някъде на диск вашия компютър.
След прилагане на новите настройки, не забравяйте да натиснете бутона "ОК".
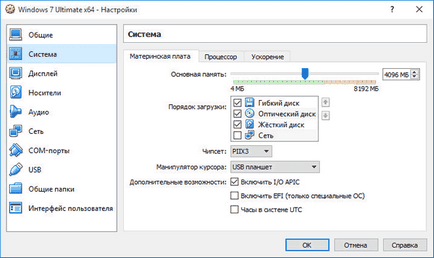
В раздела "процесор", можете да активирате допълнително ядро, в случай, че процесор многоядрени на вашия компютър.
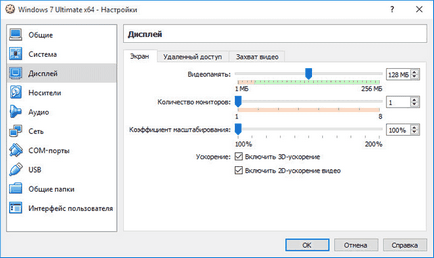
В "медиите" ще трябва да изберете един виртуален диск. Там е вече избрана виртуален диск файл, но това е почти празен, защото операционната система все още не е установена. Ето защо, за инсталирането на системата ще трябва да изберете един ISO файл с изображение от операционната система.
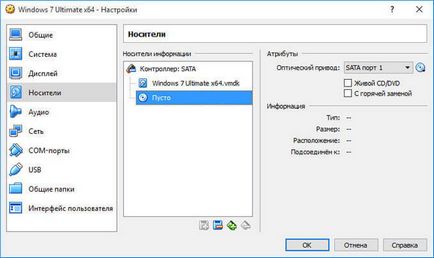
Кликнете на "Empty" в едно кликване на един бутон от образ на диск от дясната страна на прозореца срещу позицията "Оптично устройство", а след това от контекстното меню изберете "Изберете изображение оптичен диск ...". Използвайте Explorer да се намери на компютъра си правилната операционна система изображението.
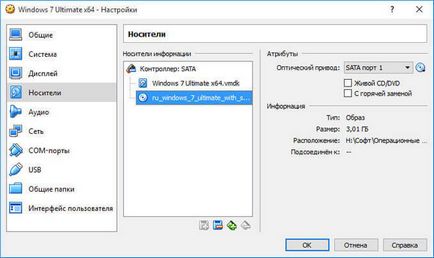
Секциите "Аудио", "Мрежа", "най-COM пристанища", "на USB", можете да оставите настройките по подразбиране, в много отношения, тези настройки зависят от хардуера на компютъра ви.
Ако е необходимо, можете да промените настройките за дадена виртуална машина, от друга. За всяка виртуална машина, всички настройки са уникални.
След това можете да започнете да инсталирате операционната система на виртуална машина VirtualBox.
Изтриването на виртуална машина в VirtualBox
За изтриване на виртуална машина в главния прозорец Virtual Box ще трябва да въведете в менюто "Машина", след което изберете опцията в контекстното меню "Изтриване".
На следващо място, ще се отвори прозорец с въпрос. Можете да изтриете всички файлове виртуална машина или премахване на виртуалната машина от списъка с виртуални машини в VirtualBox.

След отстраняване на всички файлове и данни на виртуалната машина ще бъде премахнат от вашия компютър.
заключение
В безплатния софтуер VirtualBox можете да създадете нова, или да се свържете виртуални машини готова, се прилагат необходимите настройки за по-удобно използване на виртуалната машина.