Справочника на програмите за улавяне на екрана
Благодаря ви за подкрепата!
Най-лесният начин да запаметите информацията от работния плот, приложението - създаването на екранната снимка. Обхват екрани е много по-широк, отколкото изглежда на пръв поглед: това е най-различни инструкции, документация, записи на сайта, оперативна помощ на колеги и приятели, доклади.
С всички привидно удобство на този метод са очевидни стъпка от неговите недостатъци - особено ако се изисква от потребителя не само да се определи на екрана, но също така да организира файла правилно добавете пояснения, за да изрежете фрагмент увеличение.
Първата част от следните приложения ще се счита за употреба:- FastStone Capture
- HyperSnap
- SnagIt
- LightShot
- Screen Capture
- Greenshot
програма "ножици"
Как да стигнем до прегледа, трябва да се изброят накратко "ножица" функции на програмата, която е част от Windows Vista и най-новата версия на операционната система на Microsoft.
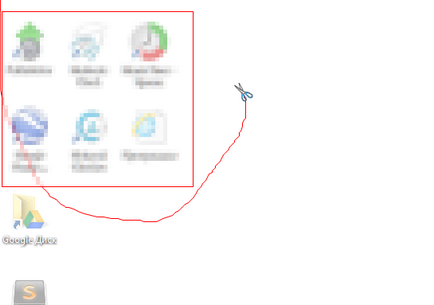
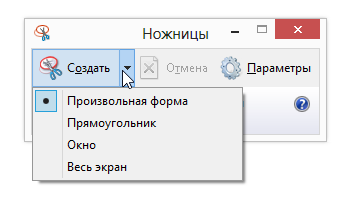
FastStone Capture
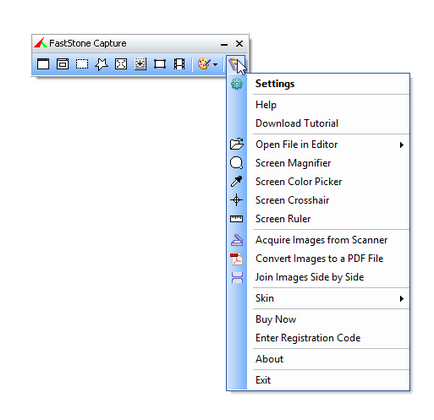
Основните настройки се намират в Settings. Полезно е да се запознаят с тях преди самото стрелбата. Допълнителни бутони могат да се добавят чрез секцията Toolbar, настройки за улавяне са съсредоточени в Capture. Клавиши за бърз достъп, определени в раздела с горещи клавиши. Името на файла се състои от маска, която може да показва под името на файла.
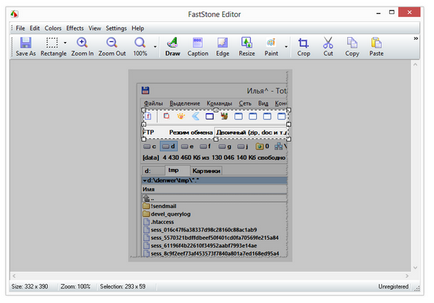
От File командите от менютата са разположени Запази и изпрати снимки директно в Word, Excel, PowerPoint, чрез FTP. За всеки от форматите на графични налични настройки.
[+] Характеристики спаси и износ
[+] Голямо разнообразие от режими на снимане
[+] Още инструменти
[-] Неудобната организация прозорци
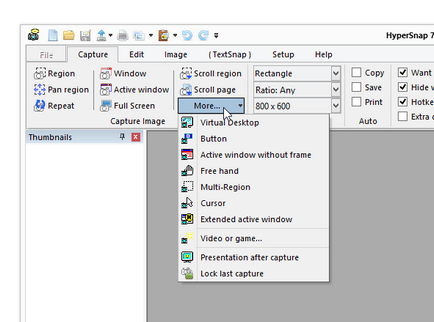
За разлика от FarStone, всички HyperSnap модули са събрани в един прозорец и инструменти са разпределени по разделите и са достъпни чрез панделка-лента. Един допълнителен "плюс" на това решение е, че можете да работите едновременно с множество изображения, превключване между прозорците или скици. Като цяло, благодаря за споделяне на менюто View, интерфейс се поддава на внимателна настройка и го компенсира за определена програма "архаизъм".
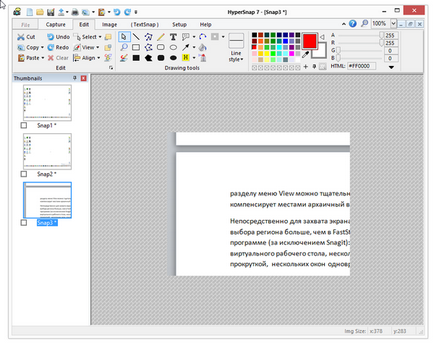
Всъщност, за да улови екрана трябва да отидете в раздела Capture. Характеристики повече от FastStone Capture или всяка друга програма, посочени по-долу (с изключение на SnagIt). Отделно от най-очевидните възможности за избор, има възможност за снимане на виртуален работен плот, няколко монитора, регион и прозорци с пълни превъртащи бутони, курсор и др.
Интересното улови ясен и богат текст (раздел TextSnap), но трябва да се има предвид, функциите на ограничена употреба. Разработчиците вече не участват в нейното развитие - в резултат на това в Java. NET, "роден" (роден) Windows 8 OS приложения улавяне е невъзможно текст.
Полученото изображение е лесно да изпратите електронна поща, качване чрез FTP или услуга ImageShack. Трансфер снимки в приложението не е на разположение. Запазване на файлове е възможно както в индивидуален и партида режим. За цялото разнообразие от формати (над дузина) би искал да види по-удобна диалоговия прозорец Запиши като в момента това не е интуитивно.
HyperSnap покриване на повишените изисквания за специализирани функции и ще бъде най-добрият вариант за потребителите, които търсят максимално действия автоматизация партида работа. Подходящ разтвор за тестване, отстраняване на грешки софтуер.
[+] Удобен адаптивни обвивка
[+] Сортове режими на снимане
[+] Текст Capture
[-] интерфейс наследство
Налични режими се събират в Capture Вид меню, сред тях - регион, прозорец, площ на екрана, няколко области в същото време, скенер, камера и други опции.
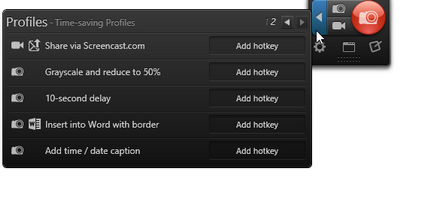
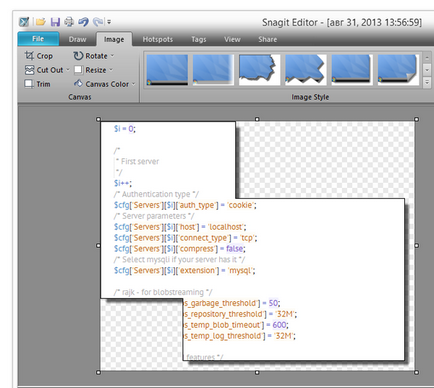
В раздел Draw, че е възможно да добавите фигурите, има инструменти за рисуване, пълнене, етикетиране. В следващия раздел на картинка -., Изобразяващи различни операции (да отрязвате, преоразмеряване, засенчване, и т.н.) и на приложения ефекти.
Една от уникалните характеристики SnagIt е създаването на "горещи точки" (горещи точки), - интерактивни изображения, съдържащи връзки, изскачащ прозорец. Опциите са повече от достатъчно, за: създаване на обекти, връзки, избор подчертават, когато задържите, цветове.
В този дял е на разположение в програмите и услугите за предаване на изображение и е лесно да се увеличи функционалността чрез изтеглянето на интеграцията на липсващите джаджи за SnagIt.
Функционална и лесна за използване програма, с възможности за износ. Именно в тази изгодна комбинация от SnagIt е лидер сред търговски продукти.
[+] Потребителски интерфейс
[+] Създаване на интерактивни изображения
[+] Различни начини за улавяне
[+] Възможност за организиране на библиотеката
Разбира се, не всеки потребител счете за необходимо да плащате за функционалността на програма за управление на екрана, така че си струва като се има предвид, както и безплатни решения. Сред тях достойни за споменаване е малка програма, LightShot, може да съдържа основните функции, които са най-малкото, да се чувствате персонала "ножици".
Приложението се нарича "лесен за използване" - лесна и интуитивна. Просто натиснете PrtScr, изберете полето, за да улови (само ръчен режим) - и на екрана е на разположение за редактиране и запазване или натоварване на хостинг услугата изображение. По този начин, намаляване на времето между междинния етап на получаване на изображението.
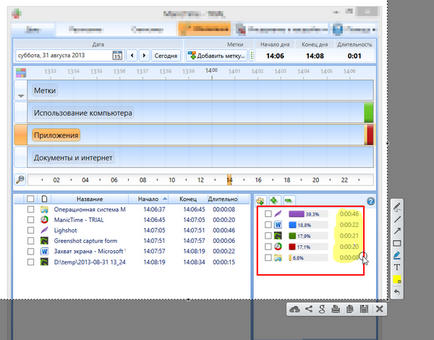
LightShot в много отношения не могат да се конкурират с техните платени участниците в проучването, обаче, има две съществени предимства - скорост и безплатно. Ако перифразираме поговорката "птица в ръката, отколкото в храстите" - по-добре от безплатно приложение, без ограничения, отколкото плащат, но с много ограничения.
Screen Capture
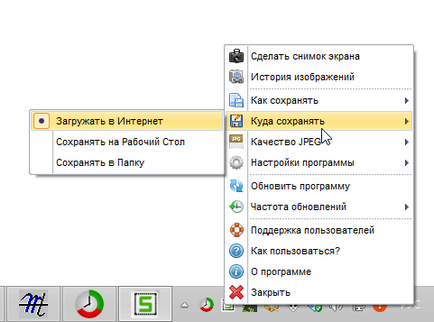
С една дума, работа с Screen Capture е както следва. PrtScrn чрез натискане или с помощта на командата "Вземи снимка на екрана", който определя района, за да заснемете. Следваща снимка изтеглен до Интернет (по подразбиране) се съхранява на работния плот или в определена папка.
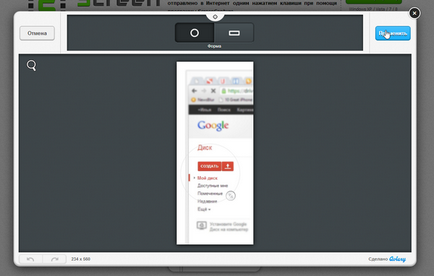
Основни характеристики на приложението са достъпни чрез контекстното меню в областта за уведомяване. Тази опция не е много удобно: така, JPG качество, което трябва да изберете от падащия списък с, а някои от опциите, ще бъде оптимално под формата на ключове.
Screen Capture - добър безплатен продукт, който трябва да се разглежда в близост LightShot. Редактиране е достъпна само като част от онлайн функциите, но представени повече опции за запаметяване, имат история на изображения.
[+] Присъства запазването на настройките
[-] неудобна интерфейс
[-] Редактиране на снимки на екрани е възможно само онлайн
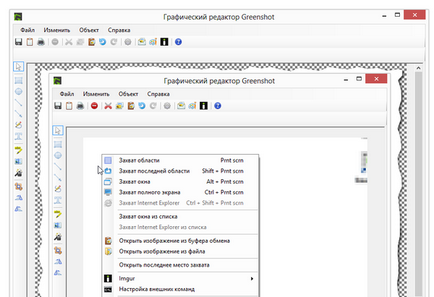
Той поддържа познатите режими на снимане: Уловете район, прозорец, цял екран. Но това е забележително в Greenshot е, нали, и видимостта на процеса: заедно с осветлението на избрания регион може да се намери с неговия размер.
картинни формати, за да спаси - PNG, GIF, BMP, JPG, TIFF, Greenshot. настройки за качеството се прилагат само за JPEG. Освен това, в настройките на програмата конфигуриран името на шаблона, тук, за да изберете място за съхранение.
Сред тези безплатни партита, Greenshot - най-функционален продукт. Удобен за потребителя интерфейс, локализация, широк набор от формати продукция, както и режима на снимане.