Работа архиватор WinRAR

WinRAR - е мощна програма за работа с файлове, тя съдържа огромен брой полезни функции. Според разработчиците, новите версии на скоростта на програма се е увеличил с 30%. Сега извличане на данни от RAR архив, а също и опаковане ще бъде много по-бързо от преди.
Тук трябва да отидете на страницата за изтегляне на връзката и да изтеглите програмата.
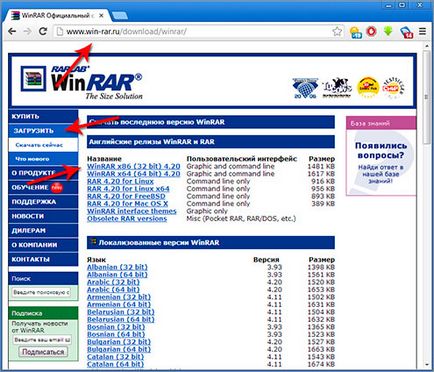
Коленичил надолу на страницата, можете да изтеглите версия на руски.
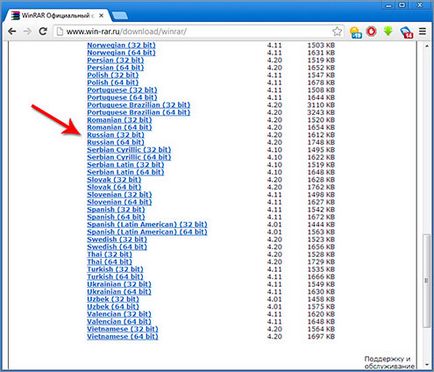
Сега WinRAR да инсталирате, аз няма да се спирам на това, защото можете да го направите сами. Във всеки случай, аз ще пиша за това в отделен клас, за тези, които по някакви причини, имаше проблеми.
И сега ние продължаваме да говорим за програмата и работата с форматите.
RAR формат е затворен, за разлика, например, от ZIP формат. Какво означава това? Това означава, че за да създадете архиви в RAR формат е възможно само с помощта на програма WinRAR, или други, разработени от RARLAB. Но за щастие други архиватори в състояние дори да разопаковате данните от архив RAR, но те се опаковат добре, просто не мога.
Програмата е с много прост интерфейс:
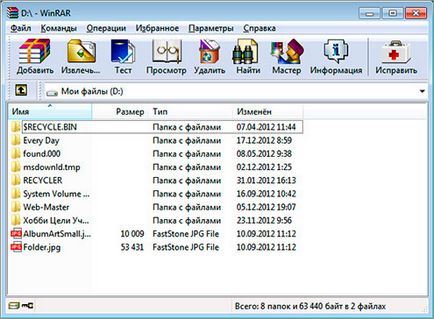
В горната част на програмата, за да бъдат различни менюта.
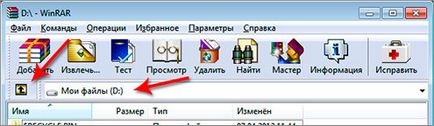
Дори по-долу показва всичко, което е в избраната папка.
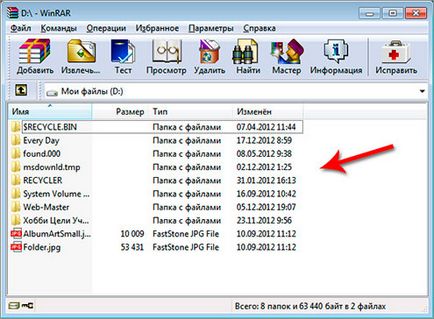
В действителност, това е основния прозорец на програмата, която току-що преразгледани, не всички потребители да знаят, въпреки че те са като се възползва от WinRAR за доста дълго време. Работата е там, че можете да работите с файлове, без да се започне самата програма, но само с помощта на контекстното меню. Това е много по-бързо и по-удобно.
Ти не знаеш какво контекстното меню? Това е списък на стоките, които се появяват, когато щракнете с десния бутон върху файла или папката.
След като инсталирате WinRAR имаме в контекстното меню трябва да се появи на няколко допълнителни точки.
В момента искам да ви кажа, на процеса на компресиране и декомпресиране. Нека да разгледаме процеса на компресиране на файлове, като ги добавите към архива.
Кликнете с десния бутон върху файла или папката на файла, който искаме да добавим към архива. В контекстното меню изберете "Добавяне към архива".
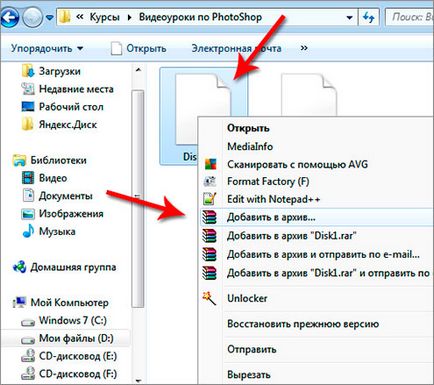
В прозореца, виждаме седем раздела, ние сме едва ли интересно, с изключение на това, на което сме сега. Раздела "Общи".
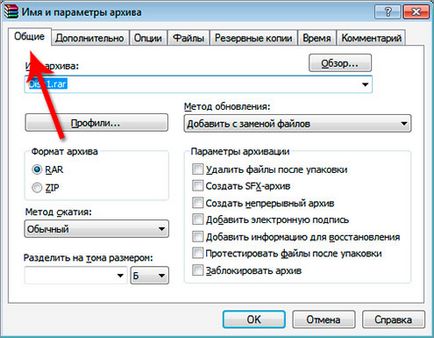
Тук трябва да въведете името на файла или да напуснат по подразбиране, така че отива по-голямата част от потребителите.
В падащия списък на "Надстройка метод", можете да изберете елемента, ако добавите файловете към архив, който вече съществува. Ако добавяте към съществуващ архивен файл, можете да използвате този елемент, може да замени или да актуализират новодобавените файлове.
формат на архива. Тук ние трябва да избере или на RAR, който принадлежи към програмата WinRAR или пощенски - публична формат.
Точно под нас, е метод на компресиране. Ако искаме да е максимално компресирате файлове, след което изберете съответно изберете "Максимум". Backup в този случай ще отнеме повече време, отколкото когато създавате метод за компресиране на файлове "Normal".
Ако искате да споделите получения файл на няколко части, изберете всеки том в мегабайти. Тази позиция може да бъде полезен, когато трябва да се изгарят повече от превозвачите много файлове, които са един не vlezut. Когато разопаковате, те трябва да бъдат поставени в същата папка, и те се съберат в един файл или папка, която добавя към архива. Оставянето на тази опция не е изпълнен с разделението в обеми няма да мине.
В такива опции. в предната част на всеки елемент, е възможно да се отметка в квадратчето. Нека да разгледаме някои от материалите, които някога ще се използват.
Изтриване на файлове след архивиране. След архивиране на файлове, всичко, което сте добавили към този архив ще бъде изтрит от твърдия диск. Архив на файлове ще останат на мястото си.
CFX-създадете архива. С пускането на тази проверка, ние ще създадем саморазархивиращ се архив. За да направите това този архив, не се нуждаят от всяка програма. Архивът ще има разширение EXE, което може да разархивирате и да е компютър в Windows.
Добави за възстановяване на информация. За да файл добавя малко информация, която може да е много необходимо, когато се файлове, ако файлът е повреден.
Тест файлове след архивиране. След създаването на архива, той ще бъде проверен за целостта на опакованите данни.
Блок архив. Този файл може да се извлече само, да промените това няма да стане.
А "Добавяне на цифров подпис" и "Създаване на твърдо архив" Никога не съм се използва, така че няма нищо за тях не мога да кажа.
Сега нека да се върнем към бутона Профили в горната част. С него можем да изберем за по-рано предварително зададени настройки. Това е много полезно, ако ние често Poku различни файлове на една настройка. Трябва да натиснете "Запис на текущите настройки като на нов профил", а всички настройки, които в момента са избрани ще бъдат приложени, когато изберете този профил.
За да започнете да архивираните файлове в WinRAR е да натиснете бутона "ОК".

Архивирането изчезнал. Сега ние трябва да се изчака приключването му.

Що се отнася до разархивиране, всичко е просто. Кликнете с десния бутон върху файла, след това от контекстното меню изберете командата "Извличане на файлове" на.
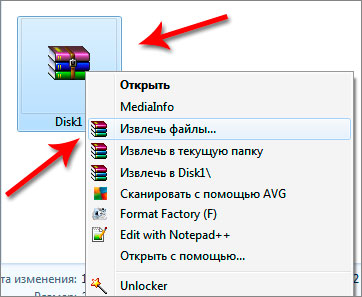
Разархивирайте файла може да бъде в същата папка, когато самата архива е, добре, или можете да се уточни. и след това самата натиснете "OK".
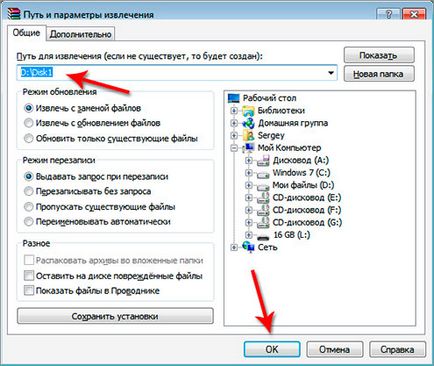
Това е всичко, настройка и работа vWinRAR урок е завършен.