Проследяване на ПХБ в kicad
Проследяване на ПХБ в KiCAD
Една от критиките на предходния член се проведе при следния да каже: така че бъдете фу, стрелбата с пистолет, за врабчета и дори собствен софтуер за $ 10 000, освен може би открадната от торентите. Оставяйки зад кулисите моралната страна на въпроса, както и на презумпцията за невиновност, ние се обръщаме към следващия въпрос - и това, което имаме ние Източник е на разположение в сектора, на открито, подходяща за посрещане на предизвикателства при създаването на електронни устройства. По-специално за производство на печатни платки. Най-достоен, по мое мнение, е по-платформа програма KiCAD. освободен под GNU GPL. Има версии за Linux, Windows и MacOS.
Помислете за този инструмент повече по отношение на вече решен проблема ми - нива следа ПХБ за преобразувателя на базата на MAX232.
разпространение на програми и инструкции за инсталиране са на разположение на официалния си уебсайт. Тъй като аз предпочитам да използвам Linux, като специално Arch Linux, инсталацията е сведена до правописа за пакетния мениджър
Първият пакет - самата програма, а вторият - библиотека от компоненти, а трета - компоненти 3D-модел. Всъщност всички. Подобен набор от пакети на разположение за всички популярни дистрибуции. Swing за Windows двоичен инсталатор тук. За MacOS всички подобни. В общи линии, монтаж на елементарни и не предизвиква затруднения.
Работещи KiCAD ще видим главния прозорец на програмата. Тя се състои от едно дърво проект и софтуерни компоненти наричат бутони за различни етапи от проектирането устройство.
Отидете на File -> New Project -> New Project. Бяхме помолени да изберете мястото, където ще се намира файловете на проекта, както и да се избере името му. Всички файлове свързани с проекта е по-добре позиционирани в отделна директория. Аз притежавам всичко в каталога
/ Работа / kicad / RS232, RS232 и проектът ще се обадя.
След създаването на проекта, два графични файлове в дървото: rs232.pro - проектен файл; rs232.sch - концепция на изображението. Кликнете два пъти върху файла и отидете схеми Eeschema - програма за построяване на диаграми
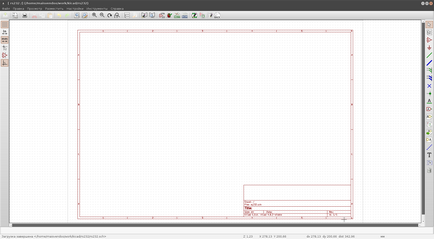
Форматирайте заглавието блок на чертежа, разбира буржоазната. Но ние все още не се интересуват от следните стандартни и ESKD. Ние трябва да се направи оценка на възможността за пакет за определен практически проблем, по пътя на още по такъв прост. Ето защо, за да започне изготвянето на веригата.
От дясната страна на лентата с инструменти на прозореца се намира. На него има бутон със снимка на оперативната усилвател - кликнете върху него и да преминете към режим на компонент разположение. Чрез кликване на мишката в областта на верига ние инициира вид диалог
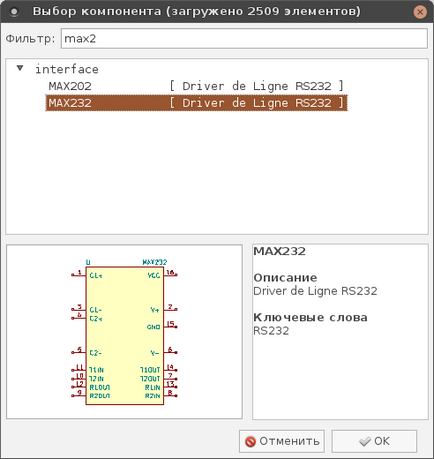
Започнете да пишете филтър ред «MAX232». системата търси в библиотеката и да ни предлага чип интерес за нас. Изберете го, натиснете ОК и поставете курсора на мишката към схемата желаното място компонент. Подобно постави на електролитен кондензатор верига, която отговаря на KiCAD наречен CP
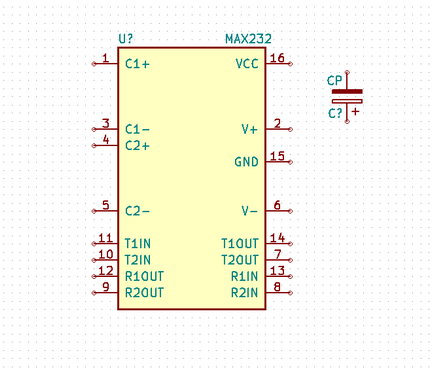
Витае над кондензатор, щракнете върху «V» и в прозореца, който се появява, насочи лицето си стойност
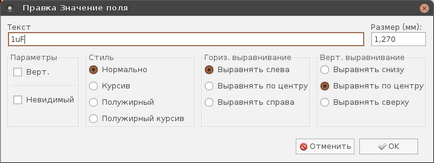
Ако задържите курсора на мишката върху който и да е елемент, по-специално на новосъздадените добавя кондензатор, след натискане на един от бутоните, можете да:
М - преместване на компонент (да започнат да се движат)
C - Създаване на копие на компонента
R - върти по часовниковата стрелка компонент
X - компонент на отразената около хоризонтална ос
Y - компонент отразява около вертикална ос
Изхождайки по този начин, ние поставяме всички други компоненти на веригата. Ние се нуждаем от следните елементи
Име на компонентите в библиотеката
В крайна сметка, по схемата ще получим нещо подобно
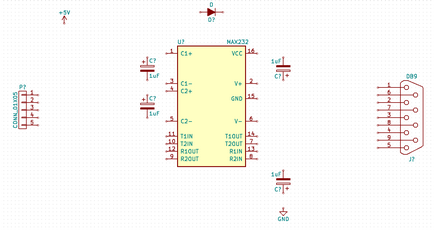
Сега, с изображение, като натиснете зелена линия режим пас "Място манипулатор" и свържете клемите на всички елементи в съответствие с концепцията за устройството. Ако имаме нужда от повече "земята", насочете курсора до най-близкия "земята", щракнете върху "С" и да го клонираме, без да се излиза от процеса на комбиниране на елементите. В края на краищата, ние получаваме следната схема
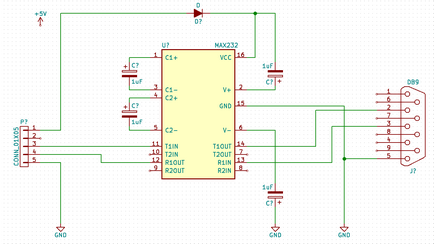
Моля, имайте предвид, че елементите на схемата не са номерирани. За тази цел е подходящо да се използва за номериране функционални елементи. Наречете го както от менюто Tools- -> Марк схемата, или чрез натискане на бутона "Маркирай компонентите на веригата" в горната лента с инструменти. Ние ще се покаже диалогов прозорец с настройките на именуване на елементи
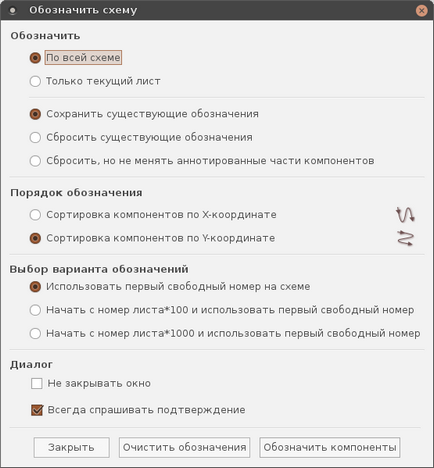
Ние ни питате интересни настройки и натиснете "Идентифициране на компонентите." Сега още нещо
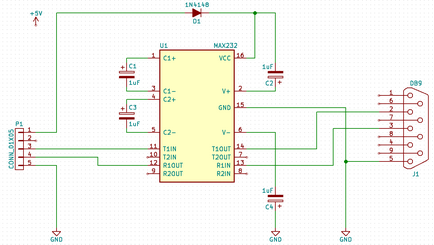
Ако приемем, че сме завършили схемата, проверка на правилността на неговата конструкция от гледна точка на правилата KiCAD. За да направите това, кликнете върху бутона горен панел със снимка на една калинка с зелена отметка. Предложените от САЩ прозорец, щракнете върху бутона "Run" и да получите резултата
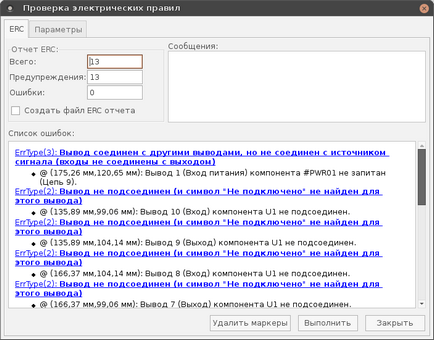
Да няма грешки, но има и 13 предупреждения. Тези предупреждения са основни - те изтъкват факта, че някои елементи от заключенията, до които няма да са свързани, както и факта, че ние не се прилагат захранването на веригата.
Неизползваните терминали имат много. Че системата не се кълнат в тях към нас, ние отбелязваме тези констатации ка неизползван. За да направите това, изберете начина на посочване на неизползвани игли с натискането на един диагонал кръст «Х» в десния панел, така наречената знамето е "Не е свързан." Отбелязваме този флаг всички неизползвани игли
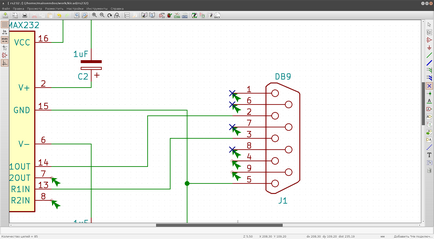
Входовете на втори канал MAX232 (краката 8 и 10) се изтеглят до "земята", така че да се гарантира нулево напрежение върху тях по време на работа.
След това, ние проверяваме веригата отново
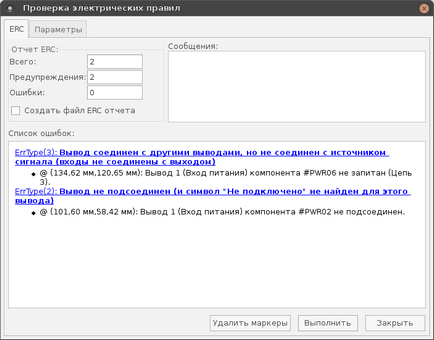
Отлични, само на две предупреждения за да не се подаде мощност. Мощност в този случай се подава от друго устройство с помощта на игла подложка P1, така че системата не трябва да се посочи това с помощта на виртуален порт PWR_FLAG власт. Определете порта към електрическата верига мощност и се свързва към порта мощност + 5V, към "земя" и проводник, идващ от конектора Р1 до диод, както е показано на фигура
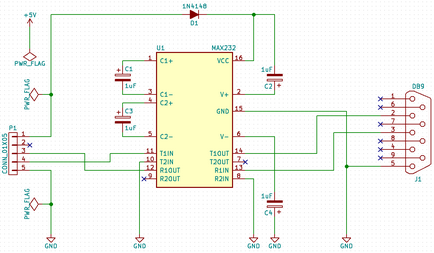
Това указва на системата за някои линии във веригата е под напрежение и следващата проверка се извършва без грешки и предупреждения. Съхранявайте завърши веригата.
Сега трябва да се създаде списък на електрически схеми, които ще бъдат използвани в продължението. За да направите това, отидете на Tools -> Генериране Netlist или да кликнете върху съответния бутон в горния панел. В прозореца, който се появява,
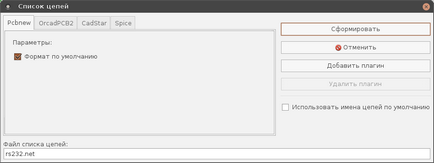
изберете родния Netlist KiCad формат, да зададете rs232.net име списък на файлове и натиснете бутона "Създай".
Веригата е готова и може да се премине към следващата стъпка
Тази стъпка отразява функция KiCAD - схематичен компонент символ вързани от мястото си и визуално представяне. Преди да се пристъпи към монтажната платка, всеки компонент трябва да бъдат приведени в съответствие с неговата отпечатък (отпечатък) - топологични структура се дава по същество размера и местоположението на дупките и / или контактни подложки от картата, предназначени за монтиране компонент. Това се прави с помощта на част от пакета на програмата CvPcb. За старта си отидете на Инструменти -> Присвои Компонент отпечатък. Системата ще мисля малко и да даде един прозорец
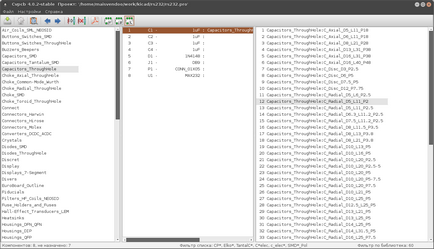
В първата колона е даден списък на наличните библиотеки. Във втората колона - в списъка, представен в нашите схема компоненти. В третата - в списъка на свободните места. Да кажем, че ние трябва да се определи кондензатор C1 форма фактор. Ние сме на разположение Ether кондензатори за монтаж дупки с диаметър 5 mm, 11 mm, а разстоянието между клемите на 2 мм. ОК, изберете Capacitor_ThroughHole библиотека (кондензатори монтажните отвори) в първата колона, C1 кондензатор във втората колона и побира C_Radial_D5_L11_P2 в третата колона. Двукратно щракване върху избраната площадка за кацане го свърже с компонент. Вдясно на кондензатор C1 на избраната седалката ще се появи, както е показано по-горе.
За да проверите поглед към рисунката на седалката, чрез натискане на бутон с изображение на чипа под лупа на горния панел
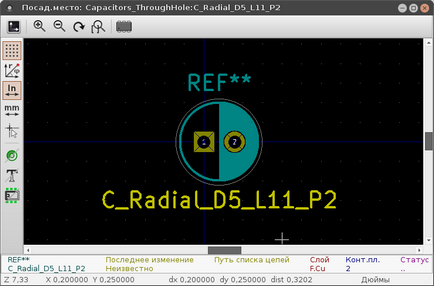
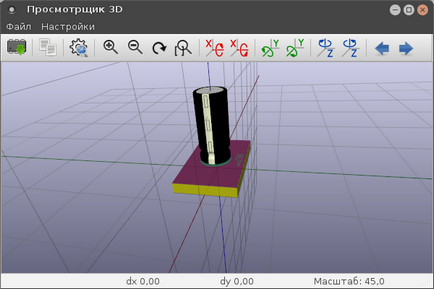
Ние се уверете, че избраната седалка отговаря на действителните данни, с които разполагаме. Също атрибут и останалите компоненти. Дойдох тук списък
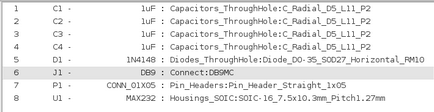
Аз трябва да кажа, за да намерят най-подходящия седалището на навик доста трудно. Но аз бях в състояние да направи стандартната библиотека. Във всеки случай, проблемът с липсата на необходимите части се решава чрез gugleniya или независим производство (но това е извън обхвата на тази статия).
Запазете получения списък, CvPcb края и да генерирате отново Netlist. Сега сте готови да започнат преки ПХБ оформление.
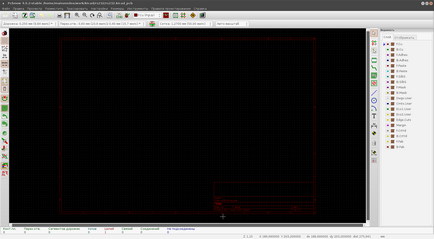
За да конфигурирате правила за маршрутизация отидете в менюто "Дизайн правила" и в прозореца
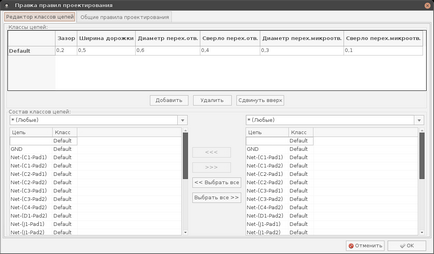
настроите ширината на песни, пропастта между тях, диаметърът на дупките, диаметърът на тренировка в зависимост от наличните ви техническите възможности. Моите настройки са показани на скрийншота.
На следващо място, трябва да импортирате Прогнозният модел. За да направите това, отидете в менюто Tools -> Списък на вериги. В прозореца, който се появява, изберете Netlist файл (нашия rs232.net формира в предишната стъпка) и кликнете върху бутона "Прочети ток Netlist"
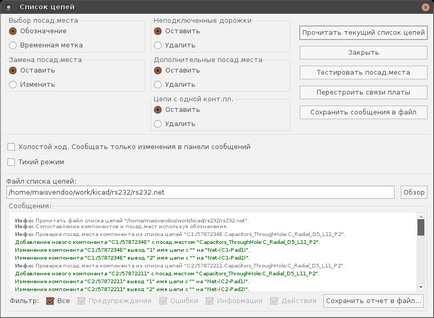
Ако не бяха сбъркали в предишните етапи, процесът ще се проведе без грешки. Затворете прозореца и видя, че компонентите се намират в прозореца на чертожната дъска
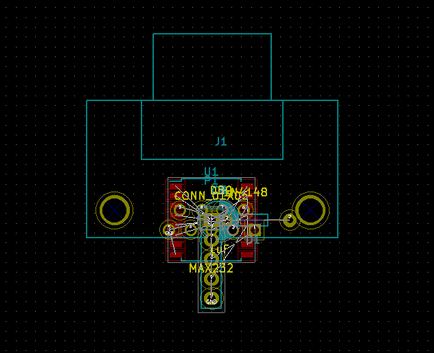
Popyhtev получи малко нещо като това
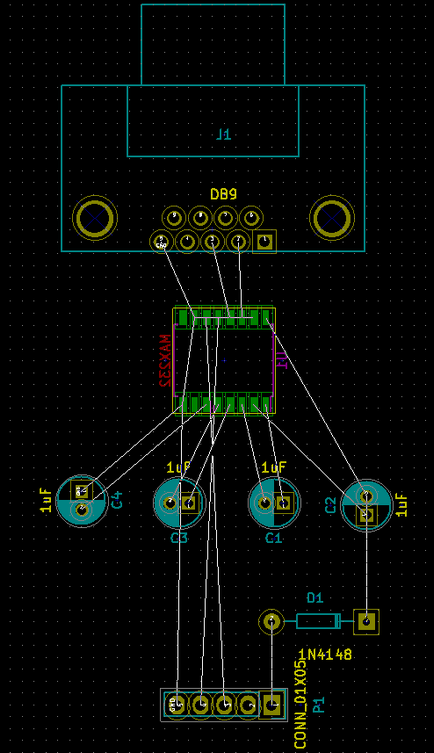
Ние се опитваме да поставим компонент, така че да е възможно като малки припокриващи връзки. Сега можете да започнете проследяване. Автоматично проследяване аз не излезе, може би аз не го разбирам добре с неговата настройка. За да преместите ръчно следа в режим на проследяване чрез натискане на бутона на горния панел "режим песни. Автомаршрут"
С десния бутон на мишката върху празно място на прозореца и пусна меню изберете "Избор на работния слой". В слоя на прозореца изберете B.Cu (мед обратната страна на дъската)
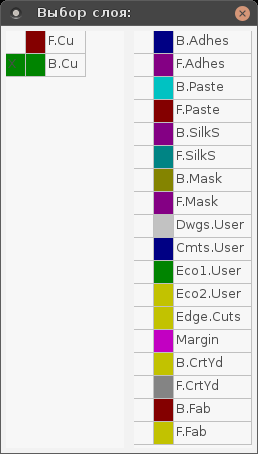
Преместете курсора върху всеки болт и натиснете «Х». Ще проследите тече от избрания щифт за текущата позиция на курсора. Издърпайте тази песен, фиксиране й точки с едно кликване. След завършването на последния Пина направи двойно кликване. Ако не ви харесва резултата ние натиснете Esc, за да отмените пистата. Други полезни команди и техните клавишни комбинации са налични в контекстното меню, правото, по време на трасето.
Аз трябва да кажа, че процесът на проследяване интуитивен и много скоро ще получим резултат
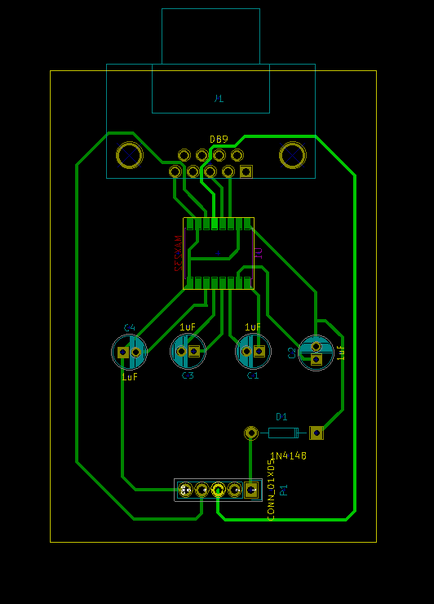
Жълт линия на екрана показва платка. За да се направи своя ход Edge.Cuts слой (слой списък намира в десния прозорец) и инструмент "линия или полигон" (със снимка на пунктирана линия бутон в дясната лента с инструменти) Начертайте очертанията на борда.

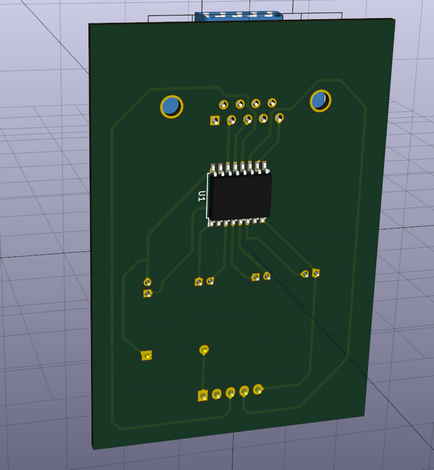
Резултатът изглежда доста добре, въпреки че инсталацията може да се направи плътно.
За да се получи, например, LUT шаблон, отидете на File -> Print. В прозореца, който се появява,
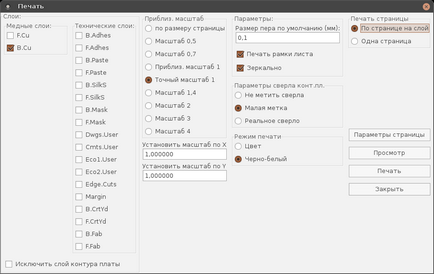
Дефиниране на печат слой (B.Cu - медта от задната страна на картата) е длъжен да изложи чек "Mirror", чек, който показа мащаб 1: 1 и премахване чавка "Лист за печат кадър". Кликнете печат. Ако не разполагате с принтер, след това да отпечатате като PDF
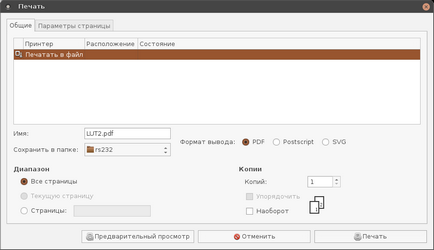
Как да стигнем до желания изход шаблон
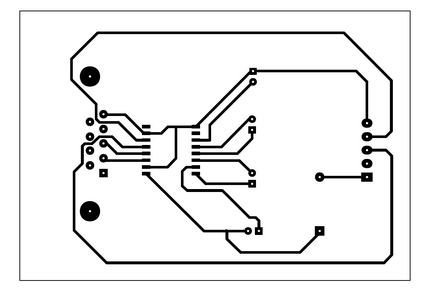
Може да се заключи, че програмата е доста подходящ за проектиране на печатни платки, като се има предвид, че описанието на всички свои възможности разточва не една дузина от тези статии. Нейната очевидно предимство е безплатен и отворен формат на всички конфигурационни файлове и библиотеки, които предоставят безкрайни възможности за разширяване компонент база.
Надявам се, че е интересно. Благодаря ви за вниманието!