Прави интересен дизайн за снимка
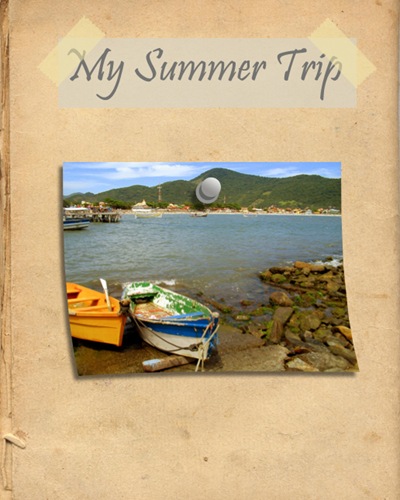
Стъпка 1. Отворете изображение, наподобяваща листо или парче от стар фотоалбум книги. Уверете се, че да се вижда добре на текст и изображение.
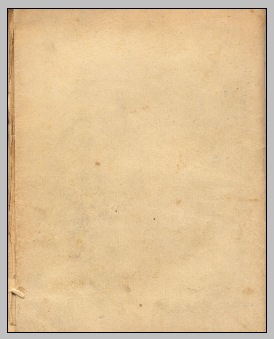
Стъпка 2: Създаване на нашата титла. Ние избираме голям размер на шрифта, като 60pt. Използвах шрифта Прищина. Напишете текста на заглавието. Направете нов слой и го кръстете "фон". Преместете текущия слой под текста. Промяна на цвета на цвят Setforeground (изберете прозрачен цвят), цветът на който е комбиниран с текст. Използвах # d9d3c1. Инструмент Правоъгълна Selection Tool (правоъгълник Select), за да създадете селекция зад текста. RMB от списъка, изберете Fill ... (Fill ...). Изберете Foreground Color (основен цвят), и след това щракнете върху OK. Определете непрозрачност (Прозрачност) слоя 75%. Тя трябва да изглежда така.
Стъпка 3: Създаване на лента. Създайте нов слой и го кръстете "Панделка". Задайте цвета за преден план # f1e5a9. Можете да изберете различен цвят, но че тя е комбинирана с вашата подготовка. Използването Правоъгълна инструмент за избор Tool (правоъгълник Select), начертайте удължена правоъгълна форма. RMB от списъка, изберете Fill ... (Fill ...). Задайте Foreground Color (основен цвят), и след това щракнете върху OK. Сега изрежете горните и долните страни на правоъгълника, като се използва инструмент, инструмента Polygonal Lasso (Polygonal Lasso). След определен непрозрачност (Прозрачност) слоя 60%. Тя трябва да изглежда така.
Стъпка 4. Завъртете, преместване, промяна на размера на лентата и я поставете на горния титлата. Дублирайте слоя "Ribbon" и да направи същия процес както с предишната лента.
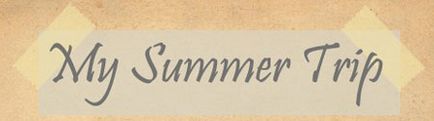
Стъпка 5. Сега е време да се съсредоточи върху създаването на един бутон. Изберете основен цвят за бутона. Използвах # 94938f. Създаване на малък кръг с помощта на инструмента елипса (елипса).
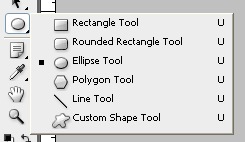
Сега създайте нов кръг малък тъмен цвят и го поставете малко над дясната страна на първата обиколка. На следващо място, направете кръг малко по-голям от предишния, и в същия цвят като на първия кръг. Преместване на кръга, така че тя се припокрива предишния кръг.
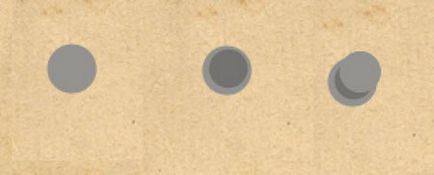
Промяна на цвета за преден план # e1e1e0 и цвят на фона на # 94938f. Обадете се на Layer> Layer Style команда> Blending Options ... (Layer - Layer Style - Blending Options ...) и прилага Gradient Overlay (Gradient Overlay). Настройки са показани на фигурата.
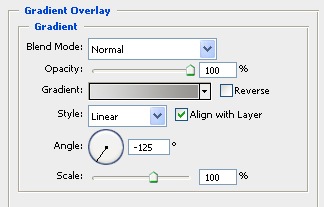
Сега слейте всички слоеве бутон. Името на този слой "Бутон". Нека дадем сянката на нашия бутон със следните настройки.
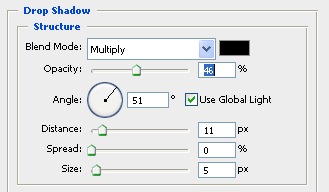
Стъпка 6. Отворете любимата си снимка. Layer "Photo". Добавете обем на нашия имидж. Следвайте команда Edit> Transform> Warp (Edit - Transform - Warp) и да нарушат както е показано.
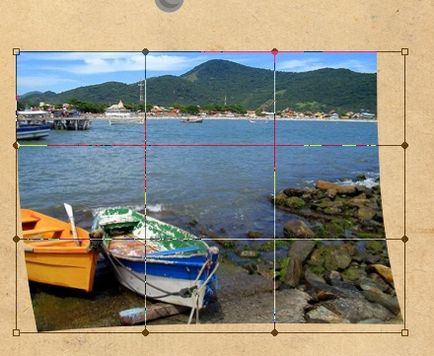
Стъпка 7. Добавете сянката на нашите снимки, както е показано на фигурата.
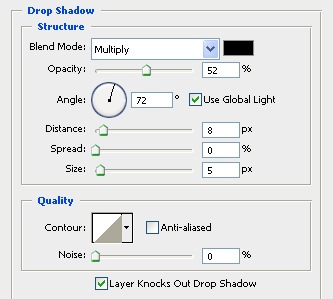
Уверете се, че слоя "Фото" е под "бутона." Той трябва да изглежда така, че бутона за да запазите изображение.
В края ще използвам малко портокалов Photo Image> Adjustments> Color Balance (Изображение - приспособления - Color Balance). Този ефект не може да се използва.
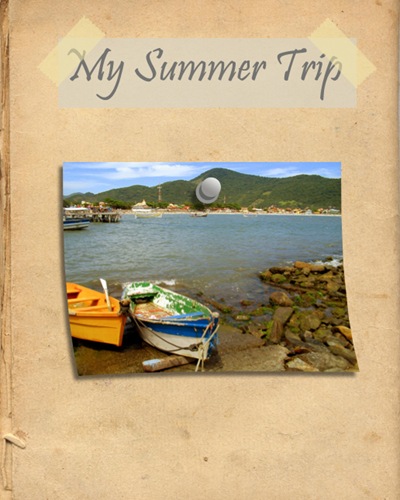
Добавки:
23266
абонати:
70 000+
Потребителят опит:
327766
Нашите други проекти:
регистрация
Регистрирайте по пощата