Oracle VirtualBox
За създаване на виртуална машина, например, Windows XP, е необходимо (инструкции са описани Virtulbox версия 5.0.2 инсталиран на Windows 8.1 x64):
1. Започнете (Start -> Programs -> Oracle VM Virtualbox)
2. Кликнете върху бутона Създаване
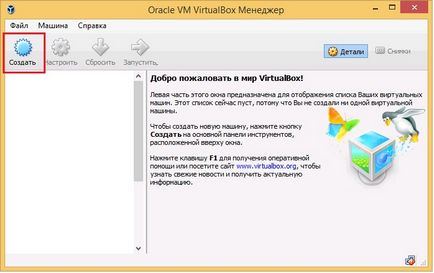
3. В следващия прозорец въведете името на виртуалната машина, вида и версията:
Натиснете Next
4. Изравнете необходимото количество RAM за нормалното функциониране на виртуалната машина:
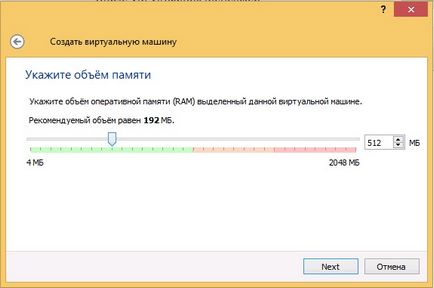
Натиснете Next
4. В следващия прозорец, изберете Създаване на нов виртуален твърд диск:
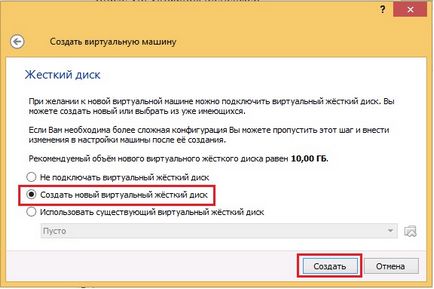
Натиснете Start
5. Изберете типа на твърдия диск:
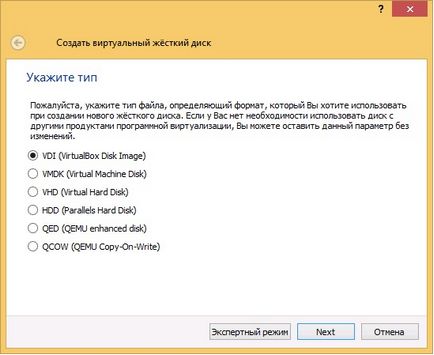
Натиснете Next
6. Посочете формат за съхранение на данни на виртуалния твърд диск:
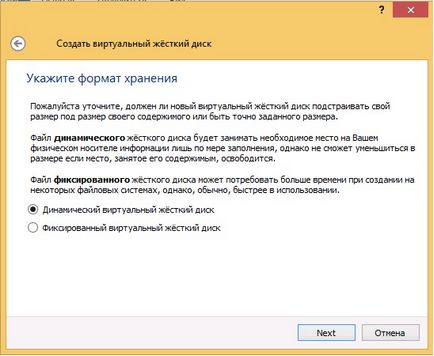
Фигура 6 - Oracle Virtualbox - vybot формат за съхранение на виртуален диск zhesktom
Натиснете Next
7. Въведете името и размера на виртуален твърд диск:
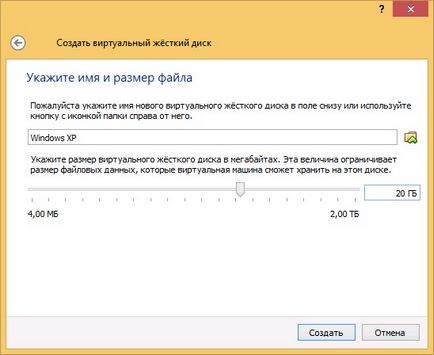
Натиснете Start
8. В левия панел, Oracle VM VirtualBox мениджър ще бъде имиджа на Windows XP:
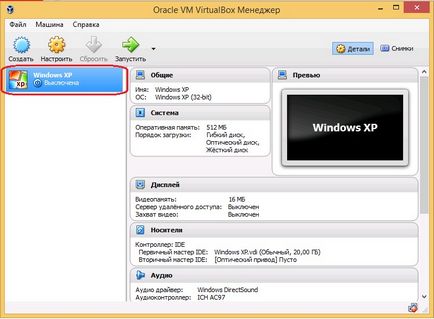
Сега трябва да се направи настройките на виртуалната машина, за да бъде в състояние да го инсталирате в Windows XP.
9. Първото нещо, което трябва да посочите източника, от който да се инсталира операционната система. За тази цел, списъкът с виртуални машини, изберете желания (в този случай Windows XP, кликнете. Фигура 8) и кликнете върху бутона Configure
10. Изберете останали превозвачи панел и атрибутите на посочващо устройство (диск), от която е инсталирана операционната система. В този случай ние ще се инсталира Windows XP от CD-ROM ( "D:")
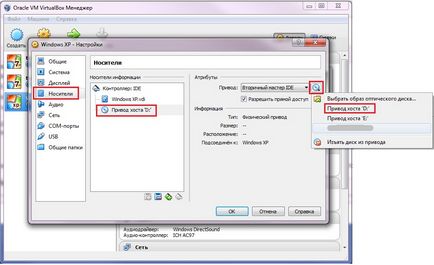
11. След това отидете на раздела System и посочете CD / DVD на първо място в реда за зареждане:

12. Освен това (вж. Фигура 8) в основния прозорец, изберете Windows XP виртуална машина и щракнете върху бутона Run
13. В процеса на инсталиране започва на Windows XP
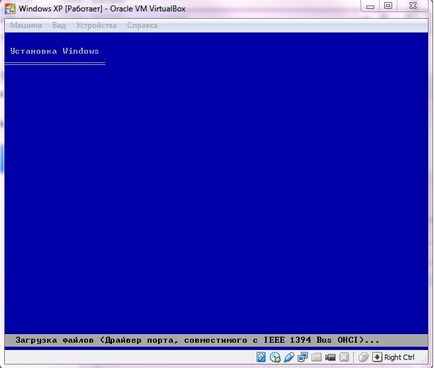
Това е последвано от процеса на инсталиране на Windows XP. Следвайте инструкциите на екрана, ...
Сподели "Oracle Virtualbox. Как да създадем виртуална машина с Windows."