Конфигуриране на VLC Media Player 1

Видове настройки VLC Media Player
VLC Media Player - продукт за различни платформи. Това означава, че приложението има версии за различни операционни системи. В тези варианти на методите за конфигурация може да се различава малко един от друг. Ето защо, за да не се обърка, ние веднага се отбележи, че тази статия ще се даде указания относно въвеждане на VLC Media Player за устройства, работещи с Windows.
Също така имайте предвид, че този урок е насочена повече към начинаещи потребители VLC Media Player и тези, които не са особено запознат с настройките на софтуера. Специалисти в тази област е малко вероятно да се намери тук нещо ново. Затова да навлизам в подробности в най-малките подробности и се изсипва специализирани термини, ние няма. Нека да преминете направо към конфигурацията на плеър.
интерфейс за конфигурация
Да започнем с това, че се анализират параметрите на интерфейса на VLC Media Player. Тези опции ви позволяват да персонализирате дисплея на различните бутони и контроли в основния прозорец на плейъра. Гледайки напред, ние се отбележи, че на корицата на VLC Media Player също може да бъде променено, но това е направено в други раздел настройки. Нека да разгледаме по-подробно процеса на смяна на параметрите на интерфейса.
- Изпълнете VLC Media Player.
- В горната част на програмата, която ще намерите списък на секции. Вие трябва да кликнете върху линията "Инструменти".
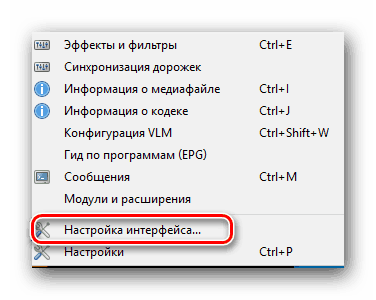
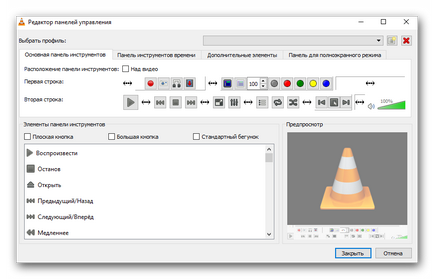
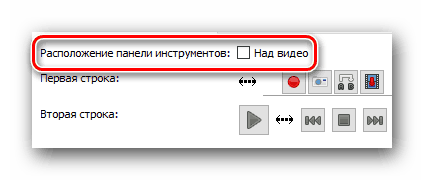
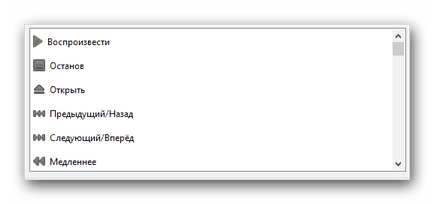
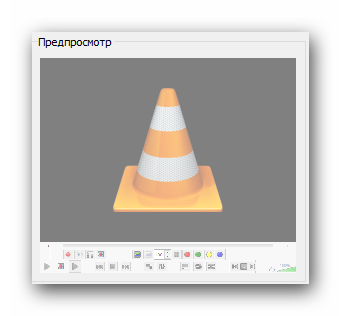
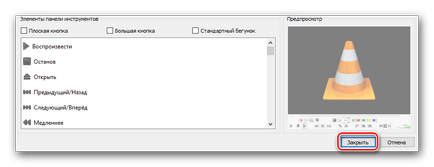
На този интерфейс процеса на настройка е завършена. Преминавайки.
Ключови възможности на играчите
- В списъка на темите в горната част на прозореца на VLC Media Player щракнете върху линията "Инструменти".
- В падащото меню, изберете елемента "Настройки". В допълнение, за да се покаже прозорец с основните настройки, можете да използвате клавишната комбинация "CTRL + P".
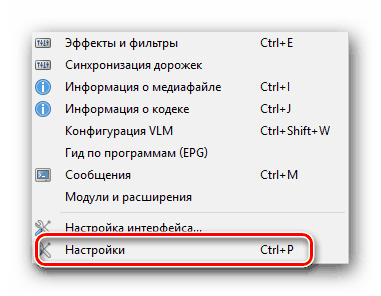
Този набор от параметри, се различава от тази, описана по-горе. В горното поле можете да изберете езика, който искате да се показва информация за играча. Просто кликнете върху специална линия, а след това изберете желаната опция от списъка.
След това ще видите списък с опции, които ви позволяват да променяте корицата на VLC Media Player. Ако искате да се прилага собствената си кожа, тогава ще трябва да се постави знак в близост до линията "Друг стил." След това трябва да изберете файла с капака на компютъра, като натиснете "Избор". Ако искате да видите пълния списък на наличните кожи, вие трябва да кликнете върху бутона, маркиран в изображението по-долу под номер 3.
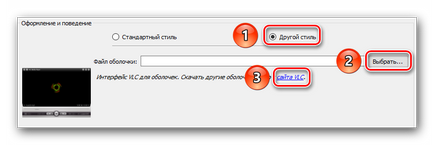
Имайте предвид, че след смяна на панелите, трябва да запазите настройките и рестартиране на плейъра.
Ако използвате кожата по подразбиране, ще бъде на разположение на допълнителен набор от опции.
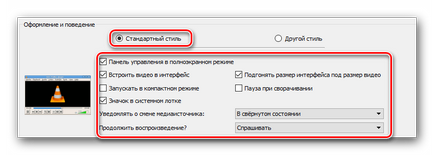
В долната част на прозореца ще намерите областта с плейлистите на параметрите и личния живот. Опции тук малко, но те не са най-безполезни.
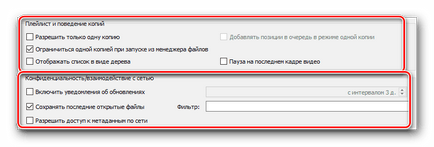
Последната настройка в този раздел е да се свържат файлове. Чрез кликване "Задаване на котвата ...". можете да посочите файл с всяко удължаване трябва да се отваря с помощта на VLC Media Player.
В този раздел ще имате достъп до настройките, свързани с аудио възпроизвеждане. Да започнем с това, можете да включите или изключите звука. За да направите това, трябва само да зададете или премахнете отметката за съответната линия.
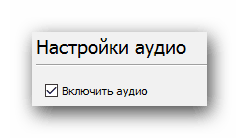
В допълнение, имате право да настроите силата на звука, когато играчът започва, уточни аудио изход модул, промяна на скоростта на възпроизвеждане, дават възможност за конфигуриране и нормализиране, както и да се приведе в звука. След това можете да включва ефекта от съраунд звук (Dolby Surround), регулирайте визуализацията и да даде възможност на приставката "Last.fm".
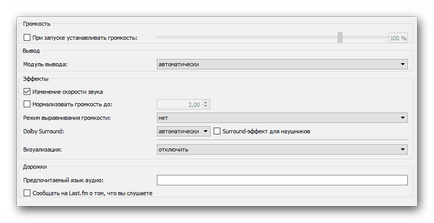
Субтитри и OSD
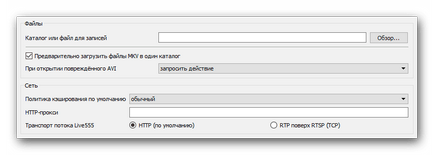
Това е последният подраздел, свързани с основните параметри на VLC Media Player. Тук можете да зададете определени дейности на определени клавиши играч. Настройки тук много, така съветват нещо конкретно не можем. Всеки потребител регулира тези параметри по свой начин. В допълнение, тук можете да зададете действията, свързани с колелцето на мишката.
Това е всички възможности, които бихме искали да споменем. Не забравяйте да запазите промените, преди да затворите прозореца с настройки. Моля, имайте предвид, че някоя от опциите може да се намери по-подробно, ако просто задържите курсора на мишката върху заглавната му лента.
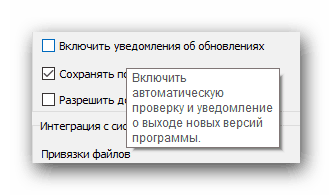
Също така си струва да споменем, че VLC Media Player е разширен списък от опции. Това може да се види, ако в дъното на настройките споменати линия "Всичко".
Тези настройки са фокусирани повече върху опитни потребители.
Монтаж ефекти и филтри
- отворено сечение "Инструменти". Този бутон се намира в горната част на прозореца на VLC Media Player.
- В списъка, щракнете върху линията "ефекти и филтри." Една алтернатива е едновременното натискане на бутоните "Ctrl" и "Е".
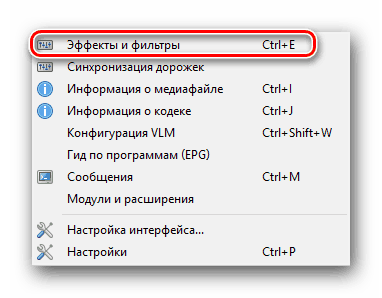
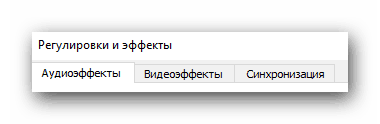
Отиди каза подраздел.
В резултат на това вие ще видите следните три допълнителни групи.
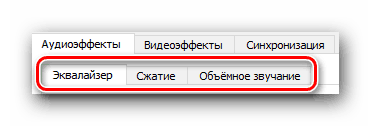
В първата група "Equalizer", можете да се даде възможност на избор, посочено в заглавието. След включване на активираните EQ плъзгачите. Преместването им нагоре или надолу, ще се променят звуковия ефект. Можете да използвате и готови заготовки, които се намират в менюто до "Preset".
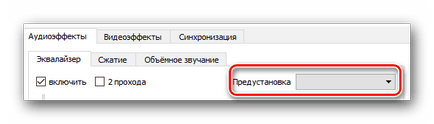
групата "Компресиране" (същата компресия) са подобни плъзгачи. За да ги коригира, първо трябва да се даде възможност на избор, а след това трябва да се правят промени.
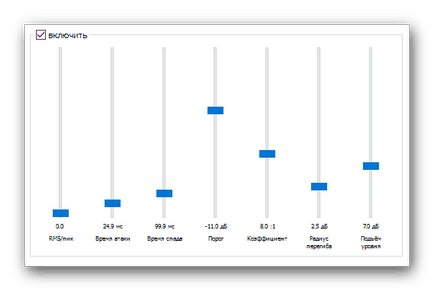
Последният подраздел нарича "Surround звук". Има и вертикални плъзгачи. Тази опция ви позволява да се даде възможност и да коригира виртуален съраунд звук.
За нас е удоволствие да бъде в състояние да ви помогне да решите проблема.