Какво е растерна графика 1
За разлика от BkBitmaps. които са статични изображения, Bitmap (Bitmaps) позволи да имате промени шаблон изображението по време на наблюдението. За всеки растерна графика може да бъде свързан списък с изображения, в съответствие с неговите условия. По този начин, когато настъпи състояние, шаблона (по време на наблюдение на фазите) е показано съответното изображение или анимация.
ID. Той показва броя, който може да се използва за идентифициране на компонентите.
Left (Ляво). показва хоризонтално положение на горния ляв ъгъл на растерното изображение (в пиксели).
Top (Top). показва вертикално положение на горния ляв ъгъл на растерното изображение (в пиксели).
Ширина (Ширина). растерна графика показва ширината (в пиксели).
Височина (височина). Той определя височината на растерна графика (в пиксели).
Описание. кратко описание на растерните изображения (максимум 150 знака). Описанието ще се показва при кликване с десния бутон върху компонента по време на наблюдението. В случай че описанието, което искате да започнете нов ред, използвайте знака "
Курсор. тук е посочено каква форма курсора на мишката, за да станеш, когато движите мишката върху растерна графика. Има шест варианта: (. За подробности виж таблицата на курсора) основни, бяло, червено, жълто, щракнете, кликнете два пъти.
Comp-Представих си. (Bitmapstates). тук е посочено растерни изображения и условия. За да изберете изображението, кликнете върху свойствата на лентата на състоянието: ще се появи прозорец, както по-долу. От лявата страна на прозореца показва изображения или анимации, които са показани на растерна графика, когато статутът му ще бъде активен, както и списък на условията, които определят кога състоянието трябва да се разглежда като активен. За да добавите нов статут, натиснете бутона Add (Добавяне). за да изберете изображение (за BkBitmap BkBitmap) се появява диалогов прозорец. След като сте избрали изображението, това ще бъде включен в таблицата, без условия. Възможно е да се върнем при използване на изображението на бутона Edit (за избор на ново изображение) и Remove (за изтриване на статут от списъка). За да сортирате растерни държави можете да използвате бутоните със стрелките на горния десен ъгъл.
След като изберете изображение, то ще бъде поставена без състоянието. Също така е възможно да смените изображението с помощта на бутон Editimage (за избор на ново изображение) и премахване на бутон (за отстраняване на състоянието на списъка,). За да сортирате условия растерни изображения, трябва да използвате бутоните със стрелки в горния десен ъгъл.
Забележка: условия за проверка се появят за да се започне от горната и долната част, така че, когато активирате всякакви условия, показват съответната картина, а останалите по-ниски условия вече не са проверени.
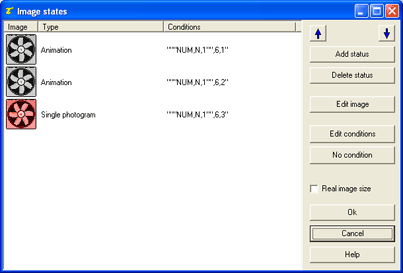
Както е показано на фигурата по-долу, за всеки статус ви са необходими за да се определи изображение или всички Photograms на анимация, която да бъде показана, когато състоянието се активира. Ако са определени повече от един фотограметрия, можете също да промените анимация цикъл.
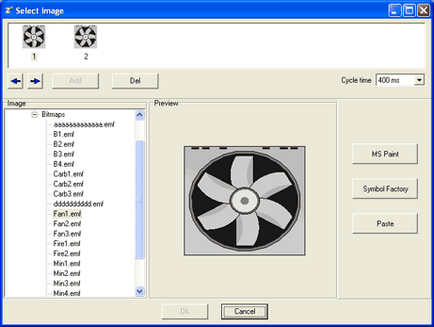
В параграф Editconditions може да посочва условията, които правят реално изображение, натиснете бутона Editconditions. , за да отворите диалоговия прозорец, както е показано по-долу. По-долу е даден списък с условия за статута, избран в предишния прозорец.
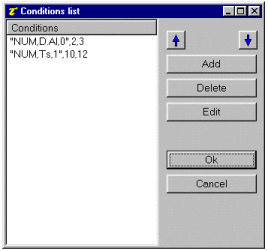
Дори и в този случай е възможно да се добавят, изтриват, редактират, или преместване на съществуващите условия. Щракнете върху бутона Add, или промени в, диалогов прозорец, както е показано по-долу а.
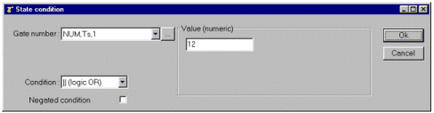
На първо място, трябва да изберете една променлива шаблон ще бъде проверена от заболяването. След това ще трябва да изберете вида на тестови условия (в списъка на възможните условия) и стойността да се направи сравнението. Имайте предвид, че списъкът на възможните условия, зависи от вида на избраните променливи, докато стойността използва, зависи от вида на избраните променливи и условия на изпитване (например, ако променливата. - стойност низ да се сравнят трябва да бъде низ). Възможни условия за всеки тип променливи са посочени в таблицата по-долу.
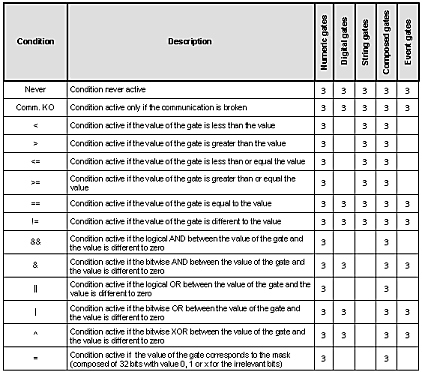
За последните типа условия (възможни само за цифрова «numerica л» и съставен «съставен» променливи) стойност за сравнение - 32-битова маска, където можете да поставите "х" за незначителни бита.
Цвят замяна. Тя ви позволява да определите цвят резервни растерни изображения на. Има три възможности:
• Няма (Няма): без цвят замяна няма да бъде изпълнен
• Прозрачен цвят (прозрачен цвят): позволява да определите цвета, който ще бъде прозрачна. Фонът зад растерна графика ще се появи, когато има този цвят растерни изображения. Тази опция е полезна, когато трябва да се въведе някакъв растерни изображения в шаблона за предоставяне на информация относно обектите, които стоят зад тях (аларми, аномалии, ...)
• Сменете (Сменете цвета ... до ...): С тази опция можете да зададете цвят, за да се замени с друг цвят на растерна графика
За правилното управление на прозрачен цвят и да се замени цветове, трябва да използвате растерна графика с 256 цвята.
Ако използвате прозрачен цвят (прозрачни цвят) растерни изображения измерване ще бъдат приложени към оригиналните цветове.
В пресата. тук означава операции, които се извършват, когато потребителят натисне един бутон. Следващата фигура показва на прозореца, който определя списъка на операциите за извършване на:
Call функция (функция на разговор): натиснете бутона, за да се обадите на определена функция.
Стоп функция (стоп функция): Натиснете бутона, за да спре определена функция (ако работи).
Open шаблон (отворен модел): натиснете бутона за отваряне на посочения шаблон.
Близо шаблон (шаблон близо): натиснете бутона за затваряне на текущия шаблон.
Прилагане на промените (прилагат промени): натиснете бутона, за да приложите промените във всички компоненти на същото ниво (паралелно), както и (в зависимост) бутоните по-високо ниво, които трябва да бъдат потвърдени (новите стойности ще бъдат записани в променливи).
Отмяна на промените (отмените промените): натиснете бутона, за да отмените всички промени в компонентите на едно и също ниво (успоредно) и ниво (зависими) бутоните по-високи, което трябва да бъде потвърдено.
На два пъти повече. преса. Това уточнява името на шаблона, който трябва да отвори врати с двойно кликване на растерна графика.
брой ТАВ. това е - число, което показва, че реда, в който се провеждат избори за компонент за компонент по време на изпълнение, като натиснете клавиша TAB. активен контрол ще бъде следващият в установения ред в този прозорец.
Xanimatsiya. това - X координира (в пиксели) на растерното изображение. С помощта на тази функция може да се направи Bitmap модел водача с помощта на позицията, дадена от този номер. Стойност 0 съответства на левия ръб на шаблона.
Yanimatsiya. е - Y координира (в пиксели) на растерното изображение. С помощта на тази функция може да се движи Bitmap модел с помощта на позицията, дадена от този номер. Стойност 0 съответства на горния ръб на шаблона.
Покажи. обектът е видима, ако е вярно, поне едно от условията, посочени в тази област. Целта винаги се вижда, ако няма условия не са определени.