Как да запазите изображение или снимка
При използване на компютъра в своето ежедневие често има ситуация, в която искаме да запазим снимка или картинка от интернет на вашия компютър. Но как да го направя?!
Картината в интернет може да се съхранява във всеки един от случаите, дори когато съдържанието на сайта са защитени от копиране или да блокира десния бутон на мишката. В този урок ще се научите и да научат как да запазите изображения и снимки от Интернет.
Нашата задача. записът на снимка или картина от уеб сайта, да го копирате на компютъра си.
Това, което е необходимо. всеки Интернет браузър
Това са основните трудности, които може да срещнете при запазване на изображения или снимки от Интернет.
В този урок, например, той ще използва Google Chrome браузър. С други браузъри, принципът може да бъде като.
Например, ние имаме един сайт, на страницата, която ние искаме да копирате изображението на вашия компютър:
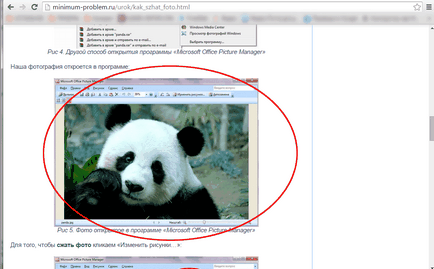
Фиг. 1. снимката, която искате да запишете на вашия компютър
За да го запишете на вашия компютър, кликнете върху снимката, щракнете с десния бутон. След това ще се появи изскачащ прозорец. След това, щракнете с левия бутон на мишката върху "Запазване на изображението като.":
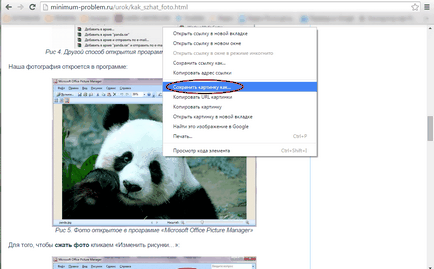
Фиг. 2. запазване на картината на вашия компютър Button
След натискане на бутона "Запазване на изображението като". Отваря се диалогов прозорец, в който трябва да изберете пътя (папка), където искаме да запазим нашата картина или снимка от сайта. След като сте избрали местоположение за записване, в този прозорец, ние щракнете с левия бутон на мишката върху бутона "Save".
Съхраняване на изображения, на които не "Запазване на изображението като".
Да кажем, че искаме да запаметите изображението от сайта, но когато щракнете с десния бутон на мишката, контекстното меню, няма възможност да спаси тази снимка:
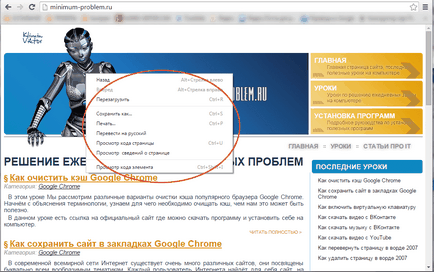
Фиг. 3. "запазване на изображението като"., Не съществува в този случай,
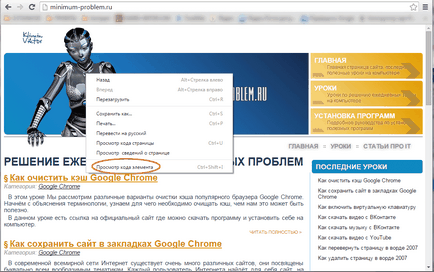
След като кликнете върху елемента, ще бъде допълнителен прозорец, в който програмата веднага ни предоставите необходимата елемент:
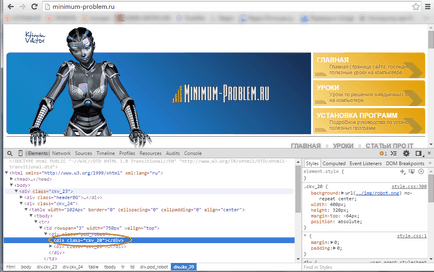
Фиг. 5. слой с картина или снимка да се съхранява
Точно така, в този прозорец, има допълнителна секция с раздели и в него можем да видим връзка към изображение или снимка "Стил, Компютърна.":
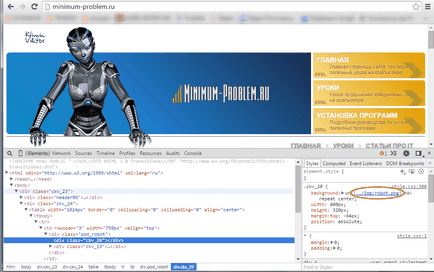
След това кликнете върху тази връзка, щракнете с десния бутон и изберете елемента "Отваряне на връзката в нов раздел":
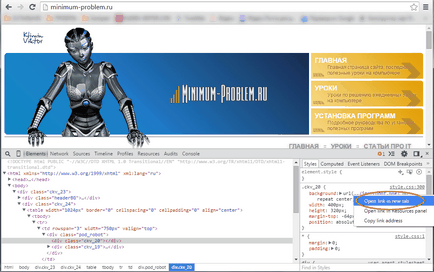
Фиг. 7. отворен изображението бутон в новия прозорец на Google Chrome
След това програмата ще се отвори нов таб (прозорец) с необходимата картинката:
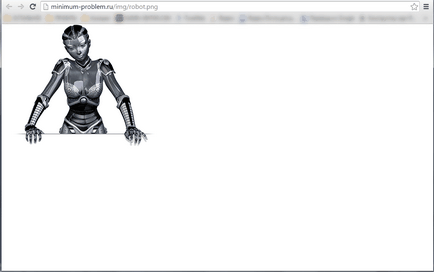
Фиг. 8. Картината отворена в нов прозорец или раздел
На този етап "Запазване на изображения в които няма" Запис на изображението като. "" Завършен, сега ние сме в състояние да спаси изображения или снимки на обекти, в които не съществува, за да запазите. На следващо място, което считаме за по-сложни и редки вариант: запазвате изображения или снимки от страницата, на която хората с увреждания десния бутон на мишката.
Запазване на снимка с страницата защита от копиране
Да предположим, че имаме на снимка или картина, която искаме да запазим на компютъра ви:
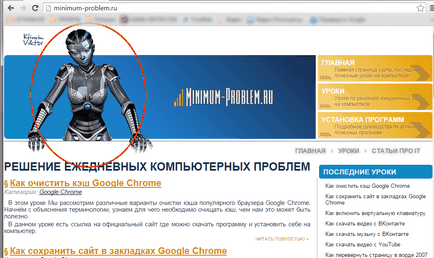
Фиг. 9. Картината, която искаме да запазим
Според добре установена процедура, ние кликнете върху десния бутон на мишката, за да го запази, но в резултат на това не разполагате с изскачащо меню се появява с основните операции в копиране, принтиране, както и други полезни действия. Има начин 100%, за да копирате снимки или снимки с тези страници.
Както е описано по-горе, за този урок използвате браузъра Google Chrome и всички примери ще предоставят на базата на характеристиките на този браузър. С други съвременни браузъри имат някои сходни черти. В този урок ще разберете логиката на тази задача, дори и ако имате друг браузър.
За да започнете да копирате изображението от сигурна следващия бутон страница кликване на клавиатурата "F12". След натискане на този бутон, ще се отвори допълнителен прозорец, по-нататък "инструментите за програмисти":
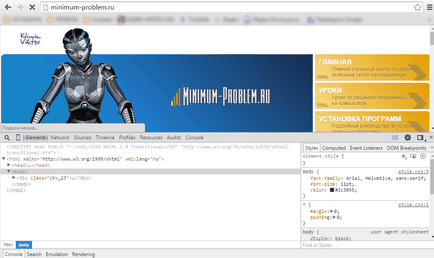
Фиг. 10. "Инструменти за разработчици" на браузъра Google Chrome
Останалата част от този инструмент е раздел "Мрежа" и кликнете върху левия бутон на мишката, съдържанието на промените в раздела:
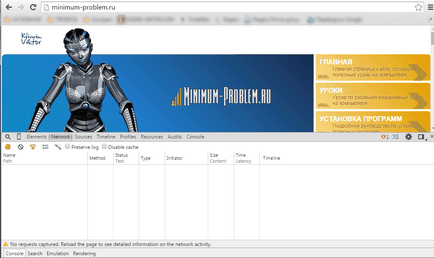
Фиг. 11. Инструменти раздела "Мрежа" на браузъра Google Chrome
След това направи по-лесно да се намери правилният снимката за нас, ние кликнете върху иконата с изображение на фунията ( "Филтър"), а след това ще бъде на разположение за сортиране на договорени покупки на страница:
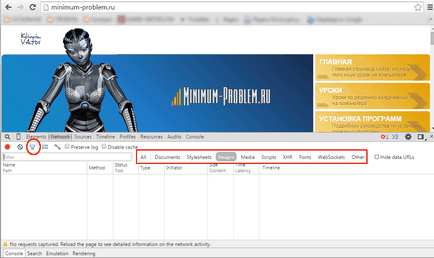
Фиг. 12. браузъра Google Chrome елементи Screening
Сега имаме нужда от една девица бутон на мишката кликнете върху бутона "образи", в полето по-долу, за да видите само картини и снимки:
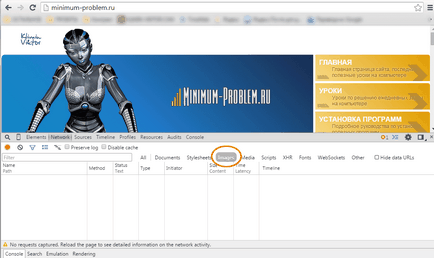
Фиг. 13. "Снимки", за да филтрирате изображенията на страницата
Нашата филтър е готов да бъде намерен и е записан на компютъра, на който искате да представите. След това трябва да обновите страницата ( "F5" на клавиатурата). След като страницата се опреснява в "мрежа" ще се появи на изображения за качване на данни:
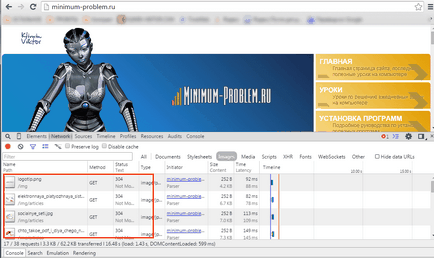
Фиг. 14. В раздела "Мрежа" показва всички изображения на текущата страница
В този списък, след като го погледна нагоре и надолу с колелцето на мишката, ние ще намерим нашата картина по-малък мащаб:
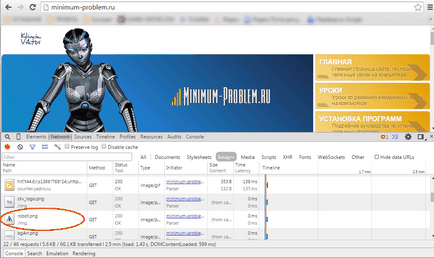
Фиг. 15. Като цяло, в списъка на снимката ни намерите
Сега всичко, което можем да направим е да се отвори тази картина в нов прозорец, за да го запишете на вашия компютър. За да направите това, щракнете с десния бутон на мишката върху името на изображението (името на изображението се показва отдясно на миниатюрата) и появилото се меню изберете "Отваряне на връзката в нов раздел":
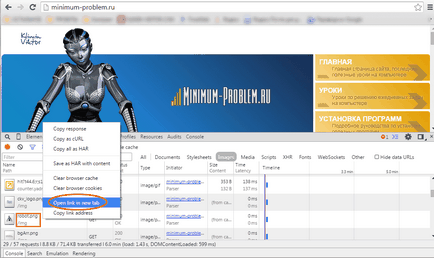
Фиг. 16. Като цяло, в списъка на снимката ни намерите
След натискане на този бутон, ще се отвори нов прозорец с картина, която искаме да запазим:
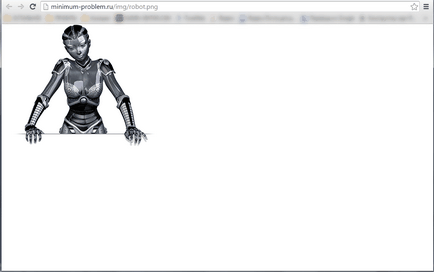
Фиг. 17. желаното изображение в нов раздел
Сега запазване на изображението или снимката от сайта няма да бъде за вас лесно. От този момент ли, че най-малко три начина за решаване на този проблем, който се среща в ежедневна употреба на компютъра.