Как да си направим снимки по-добри начини за рисуване
Често потребителите искат да се научат как да се направи снимки на чертежа по-нататъшно отпечатате снимка и да го съхранява под формата на рисунка. Помислете за най-ефективните начини.
Като за начало разгледаме няколко популярни услуги, с които можете да създадете бързо ефекта на рисунка върху снимка, без да се налага да инсталирате допълнителен софтуер на компютъра.


Service Фото Phunia
На този сайт, потребителите могат да използват автоматичната ефект, с която нормалната изображението се преобразува в рисунка. Също така можете да изберете текстурата на фона на файла източник :. цвят, бял или "специални"
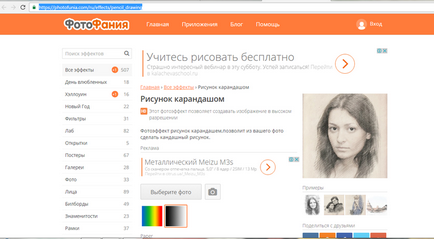
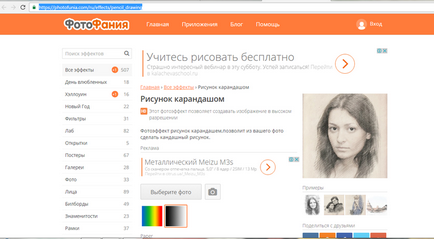
За да започнете, изберете файл на компютъра си. За да направите това, кликнете върху мястото копаещи Търсене.
След това се определят изображението на цветовата гама (черно-бял или цветен).
Кликнете върху формата на текстурата, която искате да стигнем до изхода и кликнете върху "Старт", за да започне процеса на конвертиране на файлове.
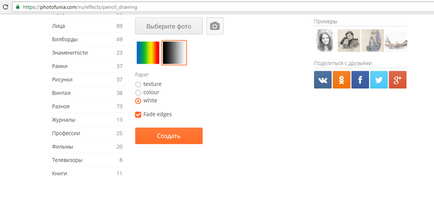
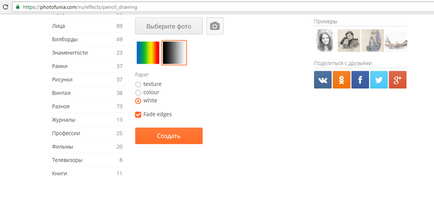
Фиг. 2 - Създаване на модел на място Фото Phunia
обслужване Croper
С него можете да създадете уникален образ, без да губи качество.
Един от най-популярните функции на този сайт - в зависимост от нарисувани с молив.
Конвертирането на файловете се извършва за сметка на по-тъмни тонове в изображението, следвани от слоеве от насложени изображения постепенно се допре, че от своя страна, са изработени от миниатюрата на изображението.
Снимката се отваря в нов прозорец уебсайт. След това намерете раздела на основното меню - те са разположени в горната част на сайта. Кликнете върху линията за "операция" - "Ефекти" - "молив".
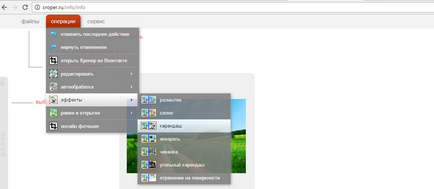
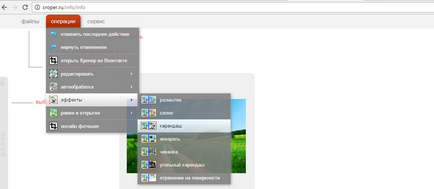
Начало на страницата, изберете дължината на настройката за инсулт и нивото на наклон.
След това натиснете бутона, за да се прилагат, за да започнете процеса на преобразуване на картини.
Отнема по-малко от една минута. Ако е необходимо, можете да регулирате контраста на крайната картина.
Резултатът от Croper представени по-долу.
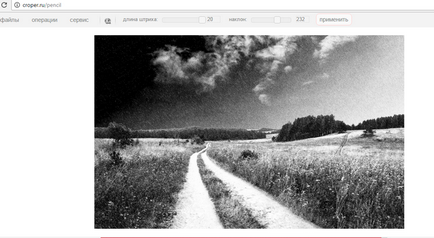
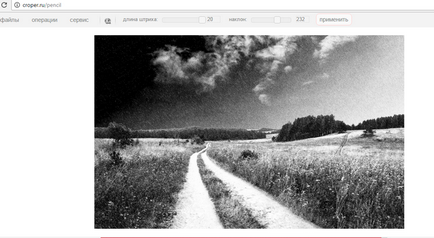
Фиг. изображение превръщане резултат - 4
Създаване на тираж в Adobe Photoshop
С Photoshop, можете също така да се създаде проста картина на молив.
Използване на вградени функции на програмата, можете да постигнете по-добър дисплей всички тирета и окончателна картина ще изглежда естествено.
представите ефектът ще бъде много добре да се види, когато го отпечатате на принтера. За допълнителен ефект, можете да използвате бял или крафт хартия.
Всички от следните стъпки са завършени в програмата Photoshop CS6. Използваните функции са на разположение в по-рано и във всички нови версии на приложението.


Фиг. 5 - оригинален картина
За да започнете, трябва да копирате оригиналното изображение.
За да направите това, отворете снимката в програмата, изчакайте лентата с инструменти за сваляне и натиснете F7. След това кликнете върху бутона комбинацията Ctrl - J. По този начин, вие ще създадете копие слой.
Фиг. 6 - създаване на дубликат слой в Photoshop
След това, ние ще работи само с копие на слоя. За да започнете да създавате изготвяне ефект, е необходимо десатурира изображението.
За да направите това, кликнете върху снимката на артикула (главното меню). Кликнете върху "корекция" - "инверсия". Също така, да се прилага избелване на слоя, просто натиснете едновременно Ctrl ключ и I.
В резултат на това ние се обезцветяване негативен имидж, а не черно-бял вариант. Всички светли области на снимки ще бъде тъмно, а тъмното - светлина.
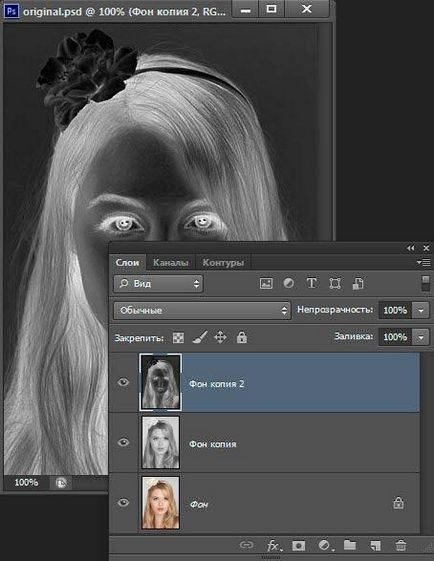
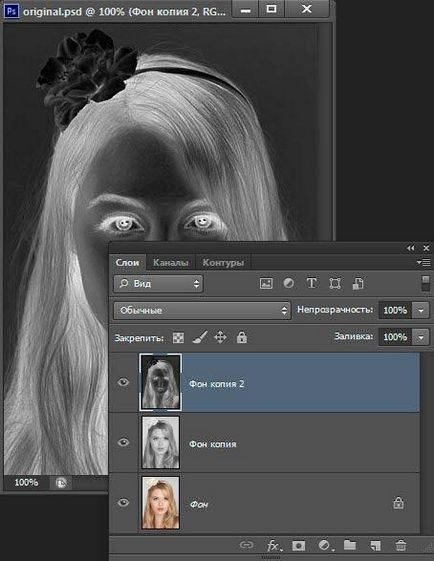
Фиг. 7 - избелване процедура
От получения слоеве филм панел ще се появи под формата на второ копие на оригиналния слой. След това сменете слой на дисплея режим. Кликнете върху слой 2 и линия "режим", отворете падащия списък. Кликнете на "Color Dodge".
Фиг. 8 - слой режим на дисплея селекция
След смяната на режима на уеб проекта ще бъде напълно или частично бяло. Щракнете върху "Филтър" на главната лента с менюта - "Blur".
От списъка изберете "Gaussian Blur." В прозореца, който се отваря, регулиране на плъзгача, създаване на ниво от замъгляване.
Колкото по-висок индекс, запалката става картината чрез придобиване очертанията изготвен.
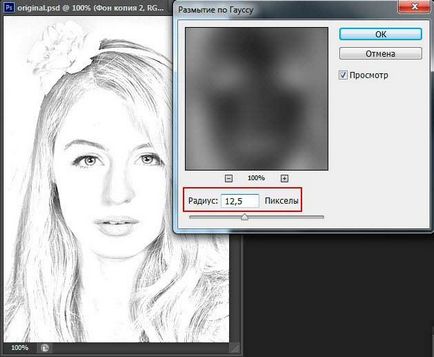
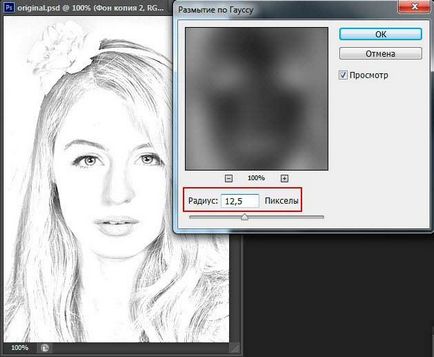
Фиг. 9 - Регулиране на размазването
Важно! Не прекалявайте с филтъра за мъгла, в противен случай картината може да стане прекалено светла и молив ефект се губи. Оптималната стойност на размазването - 12,5 - 13 пиксела.
Този метод на избелване за постигане на максимална яснота инсулти снимки не се губят пиксела резолюция на картината се запазва. Както можете да видите, картината е придобила очертанията на молив, но не стане прекалено светлина.
Отиди до прозореца със слоеве и изберете първия слой, както е показано на фигурата по-долу. След направени указател към името на един слой и изчакайте падащото меню. В него, кликнете върху опцията "Обединяване на видимите слоеве". Задръжте натиснат клавиша Alt и стрелка, за да изберете всички три слоя, за да се присъедини.
Фиг. 10 - витрина слоеве след комбиниране
Изберете най-горния слой (слой 1). Необходимо е да промените режима на дисплея, за да "Multiply". Това ви позволява да потъмнее всяка скица линия, като на скицата по-голям от живота.
Линиите не трябва да са прекалено тъмни. Ако това се случи, настройте "непрозрачност" настройка на нивото на 50%. Необходимо е да се запази цвета на "прост" молива.
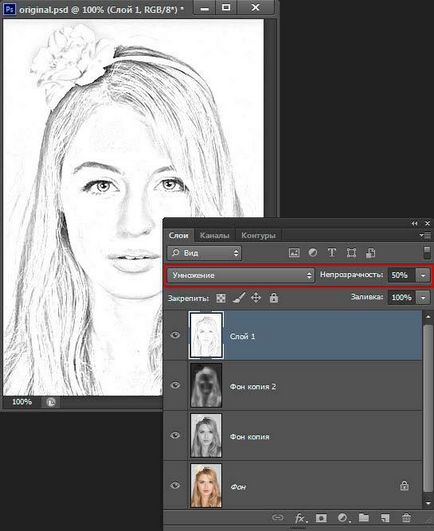
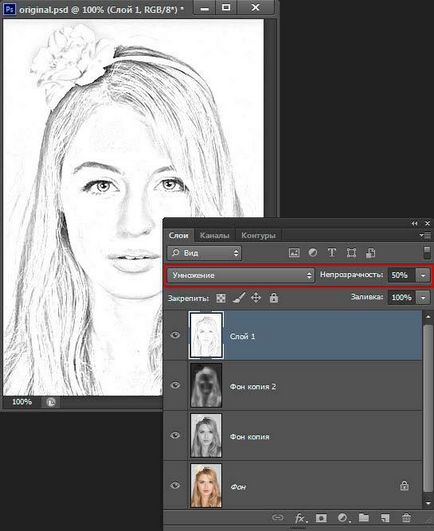
Фиг. 11 - Промени режима на слоя
На тази можете да довърши работата си. Резултатът е черно-бяла скица на оригиналните снимки. Ако искате да добавите малко цвят скица, създаване на копие на основния слой, като натиснете Ctrl - J.
Фиг. 12 - на дублиращи слой
Сега ние само трябва да промените цветовете на дисплея правят дубликат слой. Изберете "Цвят" в режим на линия и настроите стойността на прозрачността на 65%, както е показано по-горе.
Крайният резултат на изображението на преобразуване в скица ще изглежда така:


Фиг. 13 - в резултат на създаване на рисунка от снимка
Създаване на снимка на един обикновен снимка в Photoshop ще ви отнеме не повече от 10 минути, дори ако сте напреднал потребител.
Този метод дава възможност да се постигне най-високо качество на изображенията ефект в молив.
Приложение Prisma
С Prisma, лесно можете да превърнете изображение в реалната картина. Програмата е самообучение - той използва невронна мрежа принцип, което означава, че повече потребители използват конкретен ефект или филтър, толкова по-ефективна програма конвертира изображението. Такъв подход дава най-доброто качество на редактираните изображения.
Prisma има за Android и IOS, който в момента повече от 10 милиона потребители са инсталирани на устройството си.
Такъв успех на програмата е постигнала по-малко от шест месеца след официалното пускане в онлайн магазина. Заявлението също влиза в горната част на най-добрите инструменти за редактиране на снимки в App Store.
Актуализираната версия на потребители Prisma да изберете филтри, които са стилизирана рисунка техника на определен изпълнител.
Следвайте инструкциите, за да си снимки произведение на изкуството:




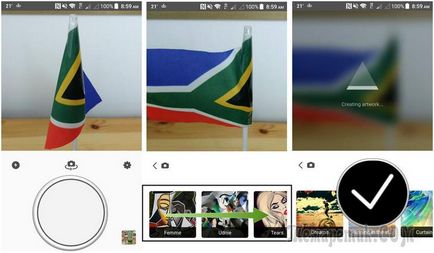
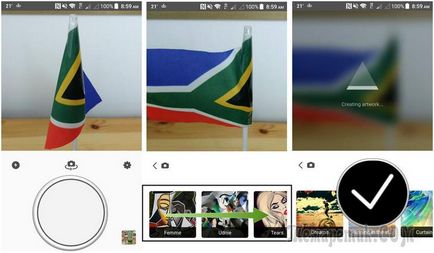
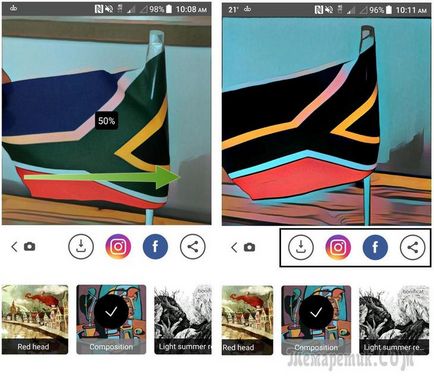
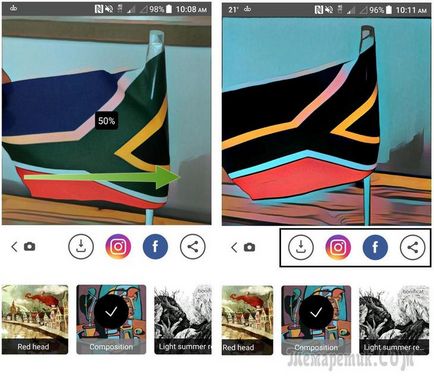
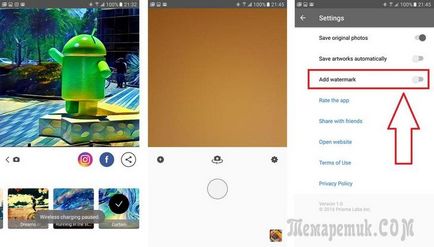
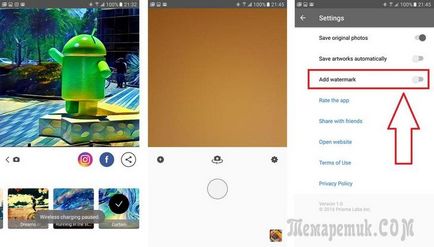
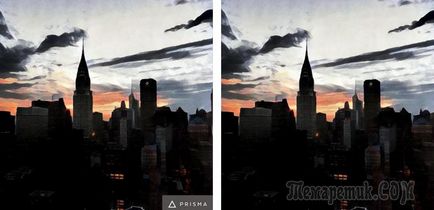
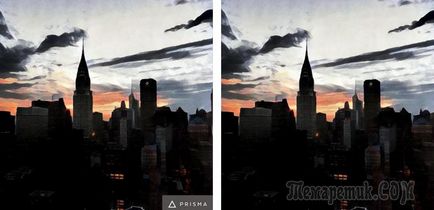
Съвет: Всяка снимка, която е била обработена в Prisma, приложението съдържа воден знак в долния десен ъгъл.
За да го премахнете, след откриването на програмата изчакайте, докато камерата прозорец и кликнете върху иконата за настройки. В новия прозорец, превъртете до "Добавяне на воден знак", а не кабела.