Как да се въведе формулата Microsoft Excel 1
Microsoft Excel мощност е способността да се изчисли и покаже резултатите от данните, въведени в клетката. За да се изчисли всичко, за да Excel, трябва да въведете формулата в килията си. Формулите могат да бъдат прости или сложни аритметична формула с формула включващ условни изрази и вложени функции. Всички формули в Excel трябва да използват основния синтаксис, който ще бъде описано по-долу.
стъпки Редактиране
Метод 1 от 2:
Синтаксис на формули в Excel редактиране
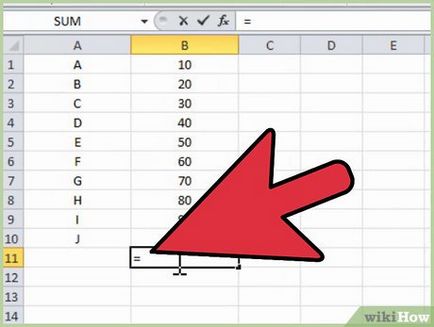
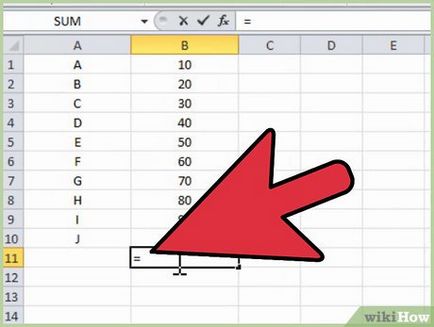
Започнете всеки формула със знака за равенство (=). Знак за равенство казва Excel, че наборът от символи, която въвеждате в клетката - математическа формула. Ако сте пропуснали знака за равенство, Excel ще интерпретира входа като набор от знаци.
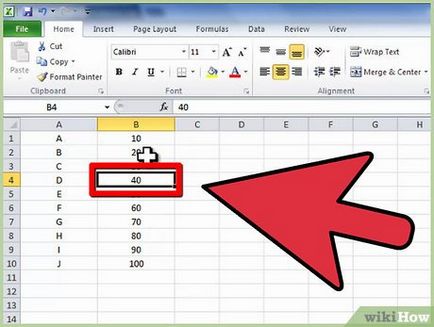
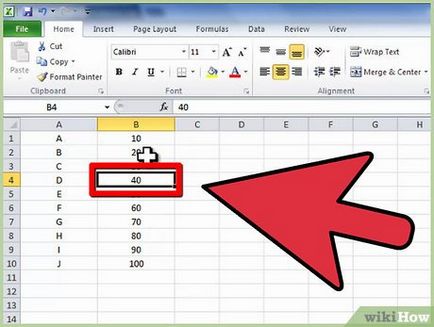
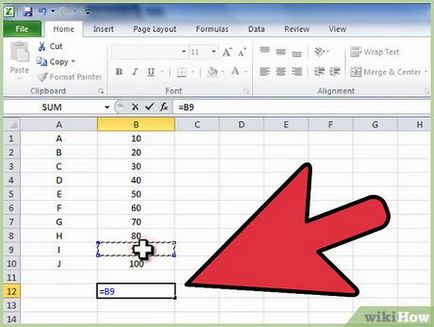
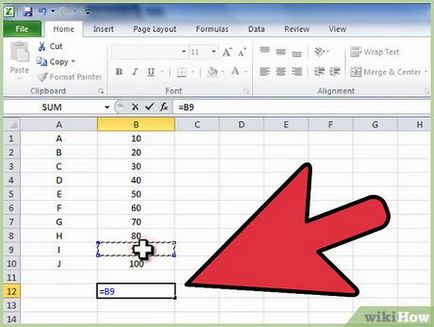
- Отрицание: A знак минус (-). Тази операция връща брой срещу редица знак или препратка към клетка (това е еквивалентно на умножение с -1). Тази декларация трябва да бъде поставен преди номера.
- Процент: Знакът процента (%). Тази операция връща десетичния еквивалент на сто номер konstanty.Etot оператор трябва да бъде поставен след номера.
- Степенуване: каретката (^). Тази операция повдига броя (или референтната стойност), стоящ пред маркировката за поставяне, с мощност, равна на брой (или референтната стойност), след поставяне на знака. Например, "= 3 ^ 2" - е 9.
- Размножаване: звездичка (*). Звездичката се използва за умножение за умножение не би се бърка с буквата "х".
- Участък: The черта (/). Умножение и деление имат еднакъв приоритет, те се изпълняват от ляво на дясно.
- Освен това: Знакът плюс (+).
- Изваждане: Отрицателният знак (-). В събиране и изваждане и същ приоритет, те се изпълняват от ляво на дясно.
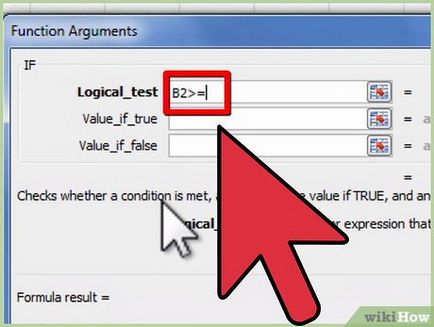
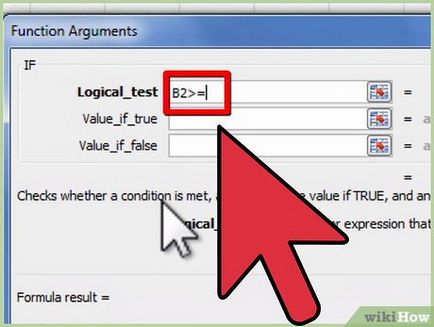
- Равен: знак за равенство (=).
- Не е равно (<>).
- по-малко (<).
- По-малко или равно на (<=).
- По-голямо от (>).
- По-голямо или равно (> =).
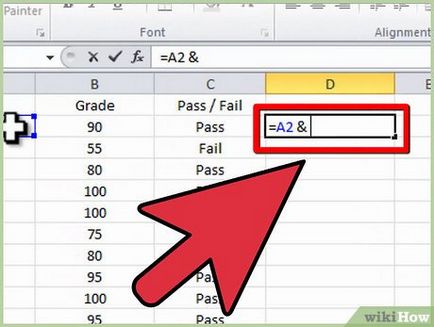
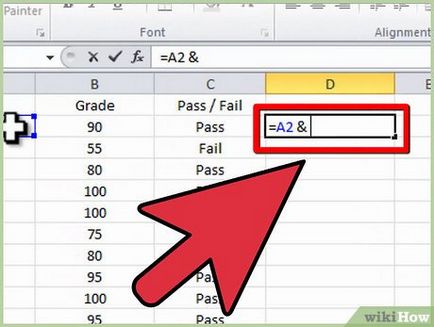
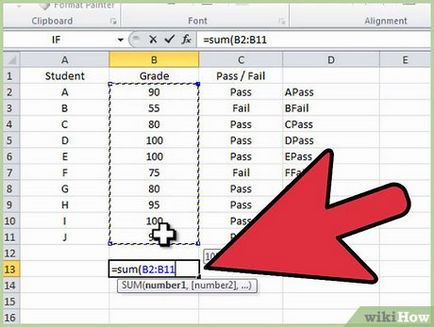
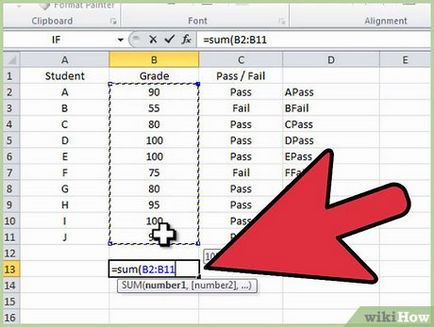
- Оператор площ: двоеточие (:). област оператор се отнася до всички клетки в областта, която започва от клетките преди дебелото черво, и завършва след клетка на дебелото черво. Обикновено, всички клетки в същия ред или колона; "= SUM (В6: В12)" показва резултата от стойности допълнение В6 клетки, В7, В8, В9, В10, В11, В12, а "= средна (В6: F6)" показва средно аритметична стойност на клетки от В6 да F6 ,
- комбиниране запетая оператор (,). комбиниране оператор включва всички клетки или клетъчна площ преди и след; "= SUM (В6: В12, С6: С12)" обобщава стойностите клетки с В6 на В12 и С6 до С12.
- пресичане оператор: пространство (). пресичане оператор търси мобилен обща за 2 или повече региони; например, "= В5: D5 C4: С6" е само стойността на C5 клетка, както това се случва с първия и втория участък.
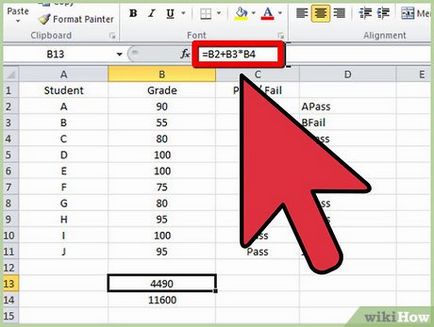
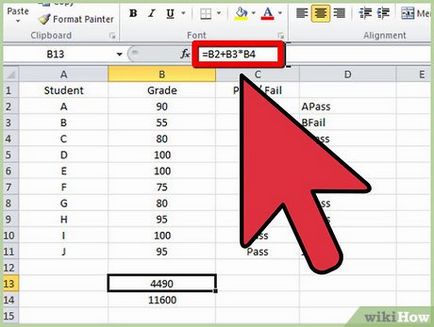
- Функция - предварително определена формула. Такива като SIN, COS или TAN, изисква един аргумент, а АКО, SUM или Средна може да отнеме много аргументи. Аргументите в функцията разделени със запетая, например, "= IF (А4> = 0," положителен "," отрицателен ")" за функцията IF. Функции могат да бъдат вложени в други функции, до 64 нива.
- Във формулите, математически операции, операции в рамките на скобите се извършват по-рано от извън тях; например, в "= A4 + B4 * C4", В4 и С4 се умножава по резултат добавя към А4, и "= (A4 + В4) * С4," пъти първата А4 и В4, и след това резултатът се умножава по С4. Конзолите в операциите могат да бъдат вложени един в друг, операцията в рамките на вътрешната двойка скоби първо ще бъдат изпълнени.
- Няма значение, ако има вложени скоби в математически операции или в вложени скоби, винаги се уверете, че броят на отваряне на скоби е равен на броя на затваряне, в противен случай ще получите съобщение за грешка.
Регламент
- Когато започнете работа с сложни формули, най-вероятно ще бъде от полза да ги запишете на хартия, преди да пишете в Excel. Ако формулата е твърде трудно да се влезе в една клетка, разделена на няколко части формула и вид участие в няколко клетки, а след това използвайте проста формула в друга клетка да се комбинират части от една формула.
- Microsoft Excel помага с въвеждането на формули, използващи Формула AutoComplete, динамичен списък от функции, аргументи или други възможности, които се появяват, след като въведете формулата в знака за равенство и няколко знака на. Натиснете бутона "Tab" ключ или двойно кликване върху елемент в динамична меню, за да го вмъкнете във формулата; ако елементът е функция, ще бъдете помолени да въведете делото. Когато Формула AutoComplete желание, можете да го изключите.
- Когато преименуване на листа в таблицата с много листа, са обучени да не се използва пространства в новото име. Excel не признава пропуските в името на листа в референтните формули. (Можете да се справите с този проблем, използвайте долна черта вместо интервал в името на листа, когато тя се използва във формулата.)
правило предупреждение
- Да не се прилага форматиране, като запетаи или доларови знаци, на номерата при влизане в техните формули, защото Excel разпознава запетаята като разделител аргумент Функции и асоцииране оператори и доларови знаци - като указатели към абсолютна референция.
допълнителни статии
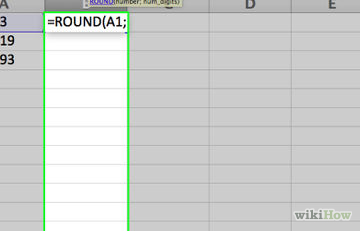
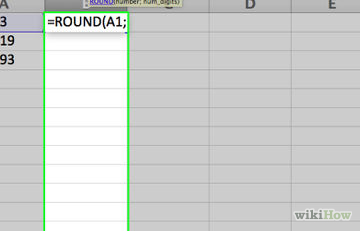
Как да се закръгли номера в Excel
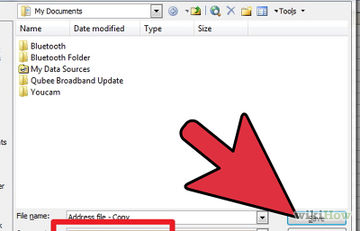
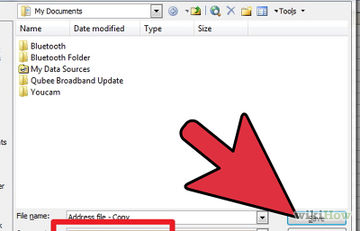
Как да поправите повредени Excel файл
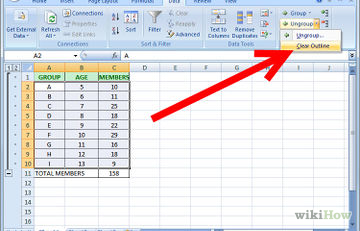
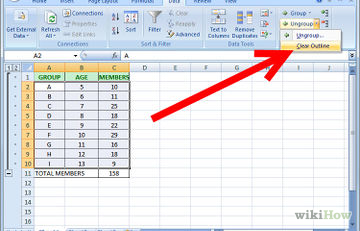
Цифрите като група и да се създаде структура им в Excel
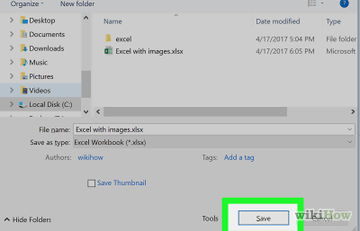
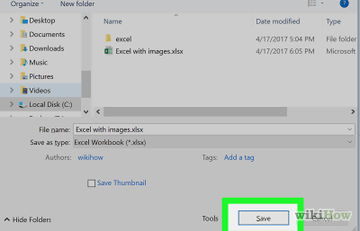
Как да се намали размера на файла Excel
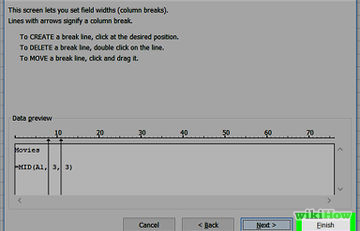
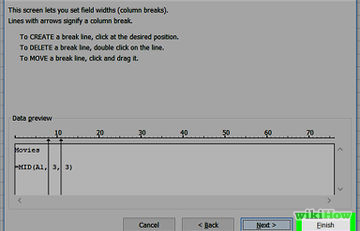
Как да отрежете текст в Excel
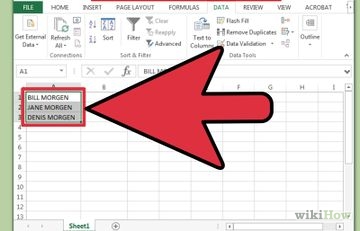
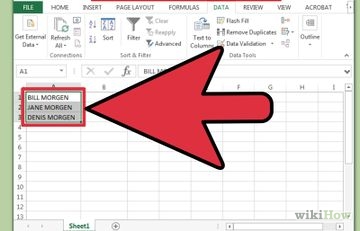
Как да променя случай на букви в Excel
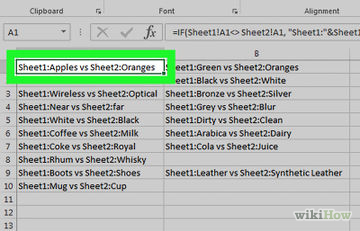
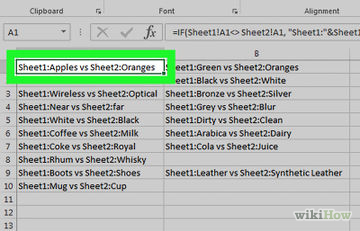
Как да се сравняват данните в Excel
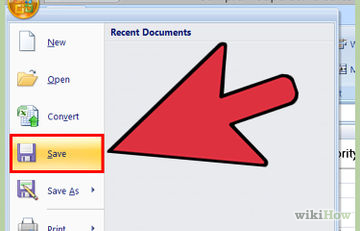
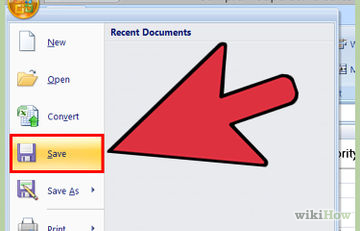
Как да намерите дублиращи се данни в Excel
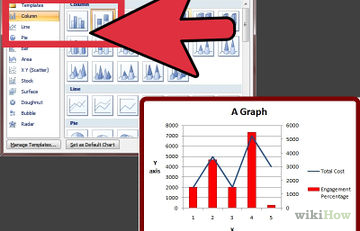
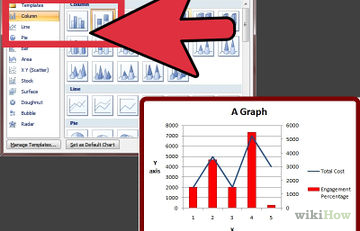
Как да добавите втори Y-ос на диаграма, в Microsoft Excel
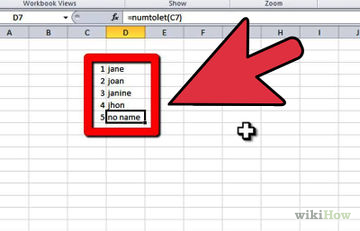
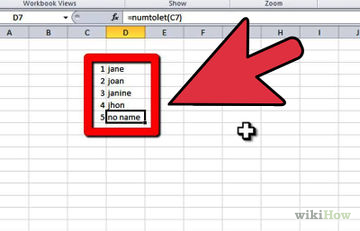
Как да създадете потребителски функция в Microsoft Excel