Как да работим с VirtualBox

С VirtuaBox можете да инсталирате различни операционни системи във виртуална среда. За да направите това, вие не трябва да преинсталирате основната операционна система. VirtualBox изпълнява компютър емулатор и работи вашата основна операционна система. В същото време, всички виртуалната система се съхраняват в един файл - виртуалния хард диска емулира истински твърд диск. Този файл съдържа операционната система и потребителски файлове.
- Отличителни черти на програмата
- Програмата е безплатна, с отворен код.
- Много прост и лесен за използване интерфейс.
- Възможността да се инсталира почти всяка операционна система.
- Тя работи с почти всички виртуални твърди дискове.
- Гъвкаво конфигуриране на виртуалната среда.
След като стартирате инсталационния файл на програмата, ще се появи следния прозорец:
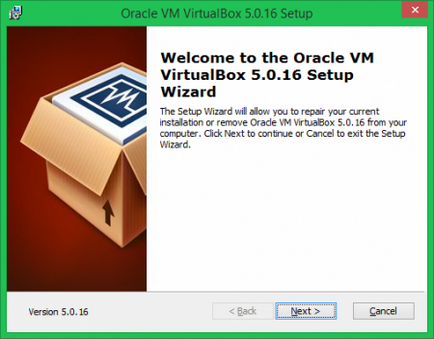
Този първоначален прозорец инсталация. За да продължите с инсталацията, изберете компонентите и инсталационната директория, натиснете бутона "Next".
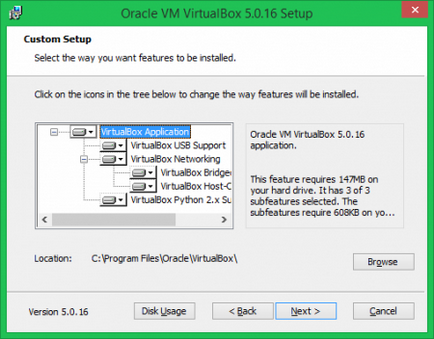
В този прозорец можете да изберете инсталацията път (по подразбиране% ProgramFiles / Oracle / VirtualBox,), както и необходимите компоненти за монтаж.
- VirtualBox USB поддръжка - От тук можете да включите / изключите подкрепа за USB-устройства.
- VirtualBox мрежа - Тук можете да включите / изключите инсталирането на мрежовия интерфейс.
След установяване на необходимите параметри, натиснете бутона "Next".
След това ще видите прозорец с предупреждение за необходимостта от инсталиране на виртуални мрежови интерфейси. Те са необходими за виртуалната машина, за да бъде в състояние да се свърже с мрежата. За да започнете процеса на инсталиране, щракнете върху бутона "Install".
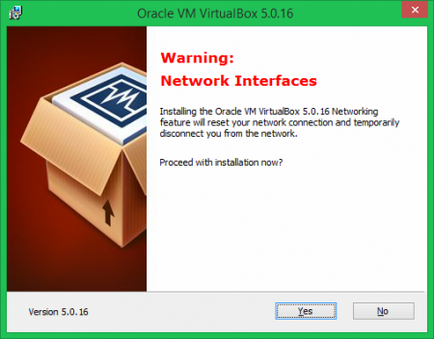
Готово. В момента има инсталирани VirtualBox. За да затворите инсталационната програма, натиснете «Готово» бутон.
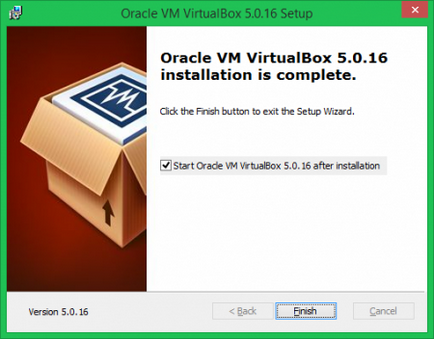
3.1 Преглед на функционалните
- Предпочитания (Ctrl + G) - от тук можете да направите някои основни настройки на програмата.
- Импорт / Експорт на конфигурацията - способността да заредите предварително запаметени настройки или ток на разряд.
- Virtual Disk Manger (Ctrl + D) - С този инструмент, можете да управлявате вашите виртуални дискове (HDD, CD-ROM и т.н.).
- Мениджър Network Operations - показва активността в мрежата VM.
- Добив (Ctrl + Q, Alt + F4) - изход от програмата.
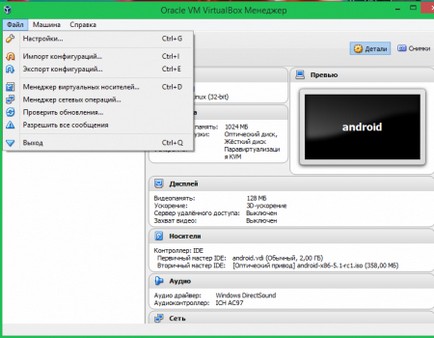
- New (Ctrl + N) - Създаване на нова виртуална машина.
- Настройки (Ctrl + S) - Настройки.
- Изтриване - изтриване на избрания VM.
- Започнете - Начало на избраната виртуална машина.
- Стоп - Спрете маркирани VM.
- Освежете (Ctrl + R) - актуализация VM.
- Покажи Вход. (Ctrl + L) - Показва в лог файл с информация за виртуалната машина.
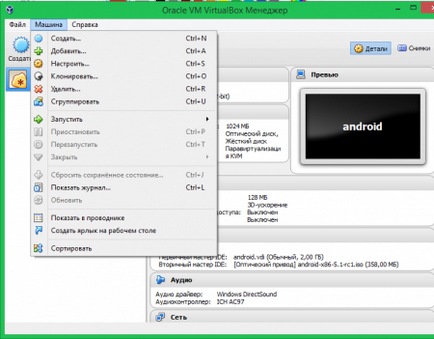
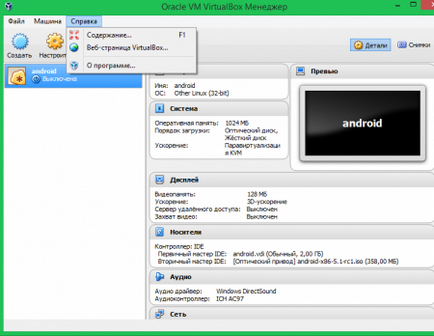
3.2 Бутоните на виртуална машина.
Тези бутони са разположени в лентата с инструменти, той е подобен на меню "Машина", които обсъдихме по-горе (вж. Снимката по-долу).
- New - Създаване на нова виртуална машина.
- Настройки - за определяне на текущата машина
- Изтриване - изтриване на VM.
- Start - Run маркирани VM.
- Стоп - Спрете маркирани VM.
разработчиците на програмата са опростени създаването на виртуална машина на максимум. За да стартирате съветника за създаване на нова виртуална машина, отворете програмата и натиснете «Ctrl + N». Това е първият прозорец, който се появява пред нас, след като стартирате съветника.
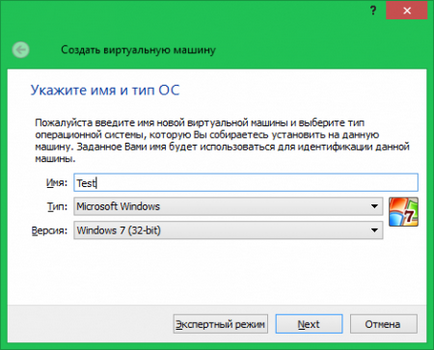
Тук въведете някаква информация за колата - това е името на VM (име на поле), както и вида и версията на операционната система, която имате намерение да се инсталира. За да преминете към следващата стъпка, натиснете "Next".
Системата подканва да зададете необходимото количество RAM на компютъра си, които ще бъдат разпределени на виртуалната машина.
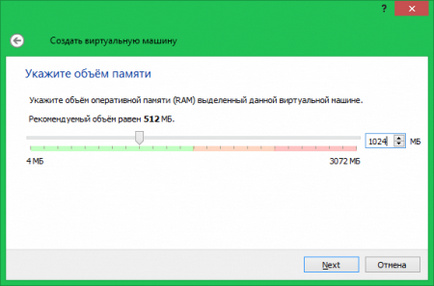
Като се има предвид избора на операционна система в предишната стъпка, както и конфигурацията на компютъра ви, програмата автоматично ще създаде препоръчаното количество памет, в която трябва да има никакви проблеми с използването на виртуална операционна система. Разбира се, можете да настроите паметта в посока нагоре или надолу, като просто се движи плъзгача. Всичко зависи от възможностите на вашия компютър. Поставянето на необходимия обем, безопасно натиснете "Next".
В следващата стъпка съветника ще предложи да се създаде нов твърд диск или да изберете съществуващ, (ако сте го направили преди това). В последния случай, просто въведете пътя до виртуален диск файл, и съветника ще се свърже автоматично.
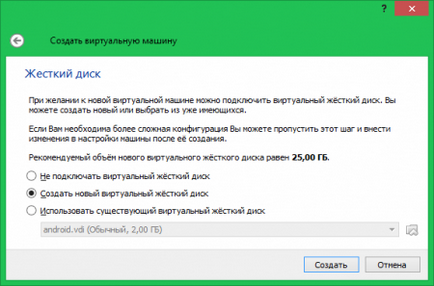
Ако създадете нов диск, щракнете върху "създаване на нов виртуален твърд диск". Нека да разгледаме този процес по-подробно.
4.1 Как да се създаде виртуален твърд диск?
В първия прозорец, който се отваря, всъщност, нищо, за да изберете. Можете да изберете всякакъв вид твърд диск. По-добре - оставете по подразбиране. Чувствайте се свободни да натиснете "Next".
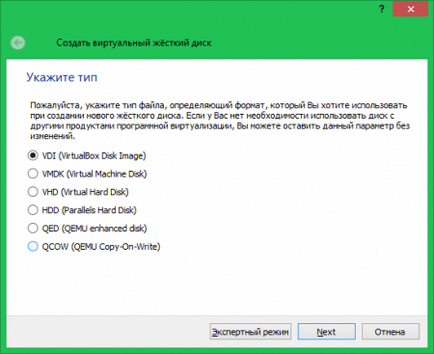
В следващия прозорец, ние можем да се определи вида на виртуален твърд диск:
- Фиксиран размер - за незабавното освобождаване на желаното място на истински диск. Когато изберете тази опция, програмата веднага създава файл, чийто размер, съответстващ на обема на VHD.
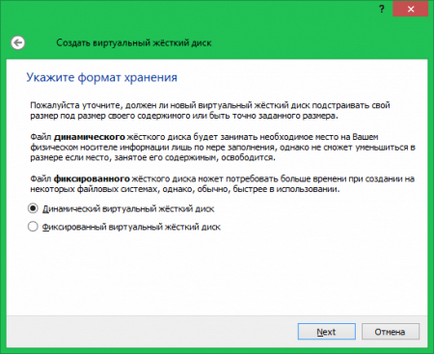
Изберете начина, по който има вид на твърдия диск и натиснете бутона "Next".
В следващата стъпка ще бъдете подканени да укажете името на твърдия диск и мястото на съхранение (ако не е зададена, ще използва пътя по подразбиране). За да преминете към следващата стъпка, натиснете "Next".
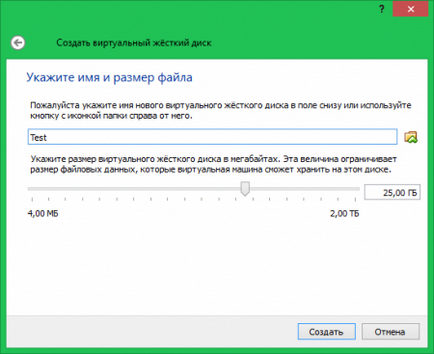
Определете размера на виртуалния твърд диск. Ако имате намерение да инсталирате Windows 7 и по-горе, се препоръчва да се разпределят най-малко 20 GB на виртуално пространство за съхранение.
След като направите необходимите настройки, щракнете върху "Напред", за да продължите.
За да конфигурирате новосъздадената виртуална машина, трябва да изберете от списък с вашата машина и натиснете бутона "Настройки".
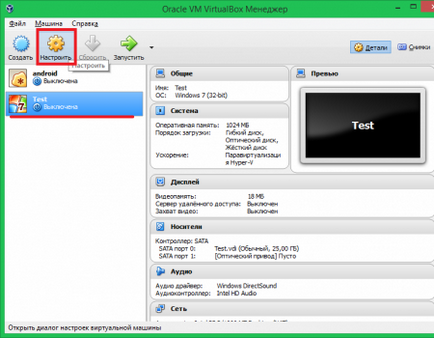
Появява се следният прозорец:
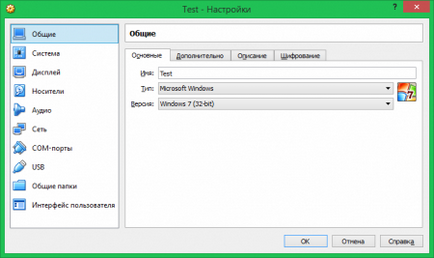
Сега ще опише подробно всеки елемент, за да настроите.
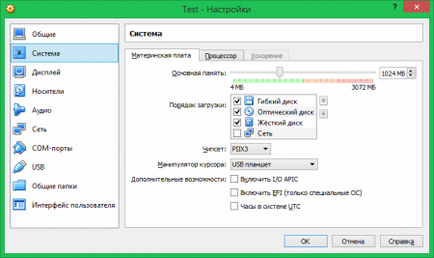
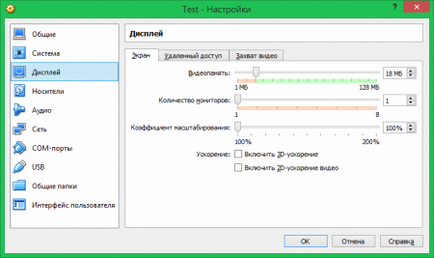
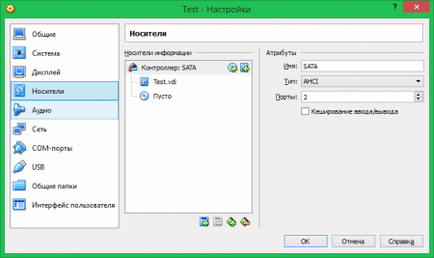
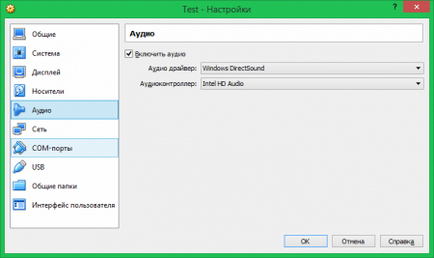
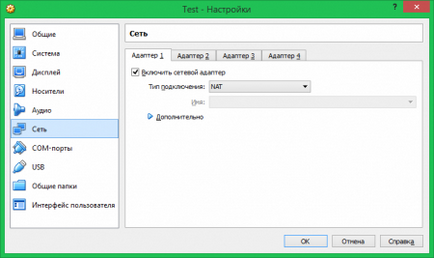
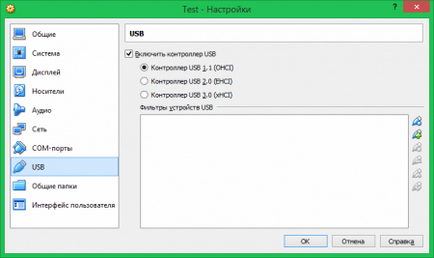
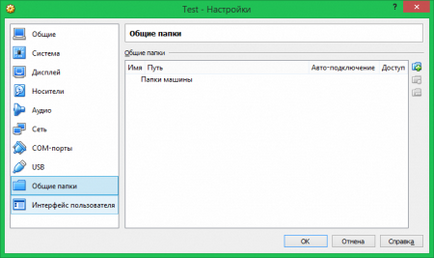
За да започнете виртуална машина, просто кликнете два пъти върху него в списъка с машини или да го изберете и натиснете бутона Start намира в същия списък по-горе.
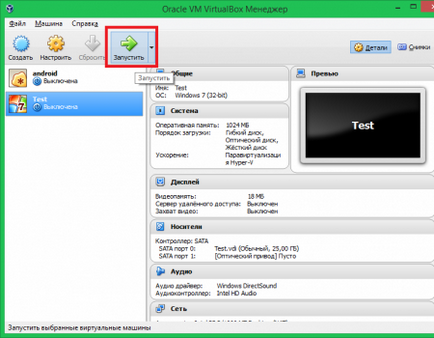
Забележка: за да можете да използвате курсора в една виртуална машина, просто кликнете някъде в прозореца. Ще се покаже предупредителен, където трябва да кликнете, за да продължите. След това, курсорът може да се използва само в среда виртуална машина. С цел да се "освободи" курсора, просто натиснете десен «Ctrl».
Когато натиснете бутона, можете да използвате курсора и в истинска кола, а когато се натисне отново, той ще бъде активна само в виртуалния.
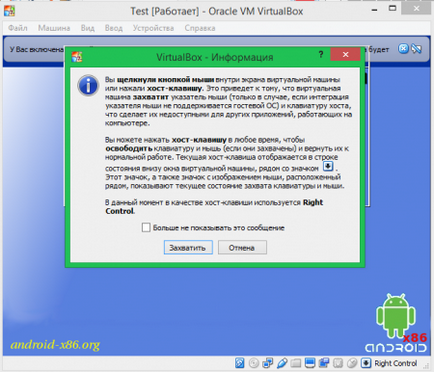
След стартиране на машината, ще видите прозорец подобен старт истинска машина. Ако добавите операционната система, която искате да инсталирате, ще премине през същите етапи на инсталация и конфигурация, както в реалния компютър.
В менюто на работа прозорец виртуални машини имате възможност да персонализирате опциите на дисплея ( "Изглед" раздел)
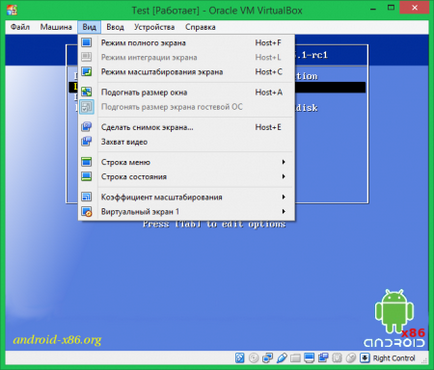
машината ( "Машина" в раздела)
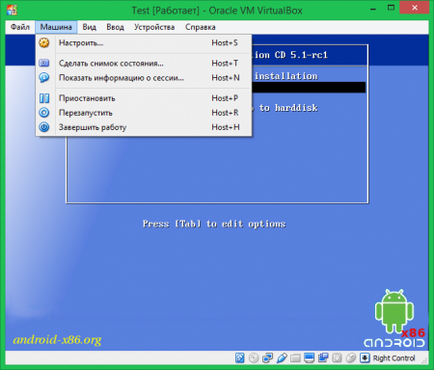
както и режима на въвеждане
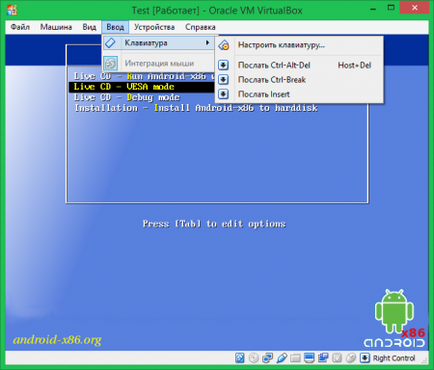
и свързване на устройства ( "устройства" в раздела).
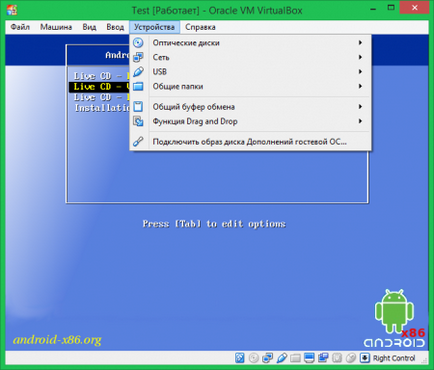
6.1 Бутоните на дисплея на виртуална машина (от ляво):
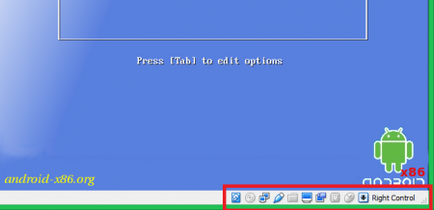
Целта на тази статия - най-подробно и ясно обяснение на принципите на работа с околната среда за виртуализация VirtuaBox.
Desktop версия на Windows: