Как да работим с архиви
≡ Начало → Програми → Как да работим с архиви

Какво е всичко това - архивите? В много файлове има някои повтарящи се и не е задължително да бъдат всички на диска като цяло. Програми, които се наричат архиватор могат да намерят тези повтарящи се и пишат, вместо да ги някаква друга информация, от която по-късно може да си спомни, който стоеше зад кого.
Ефективността на историка ще бъде различна за различните файлове. Текстовите документи без изображения са компресирани средно от три до пет пъти. Снимки (като файлов формат BMP) могат да бъдат компресирани в две, четири, или дори десет пъти - в зависимост от наситеността на детайлите. Но сред графичните файлове има някои, които вече са компресирани, а след това компресира ги няма никакъв смисъл - специален печалба от това няма да работи. Сред тези зле компресиращи се файлове са всички известни формати файлове JPEG снимки от цифров фотоапарат.
Не се поберат на документите за флаш устройство не се побере на една програма CD - цип на фаловете, и това е възможно, че след всичко това е удобно.
Друг архивиране приложение: ако трябва да изпратите имейл или да публикувате в сайта (за изтегляне) на голям брой файлове, можете да ги опаковат в един архив, за получателя не трябваше да се забъркваш с около, да ги изтеглите от интернет страницата на едно малко нещо, или дълга и досадна изваждане букви.
Пощенски код - най-често срещаният тип на архивното дело в света. Форматът не е най-добрият възможен (има по-удобен и по-гъсто опаковани), но най-стандарта. С него нещо просто знае как да работи с вграден логер Windows.

Ако системата ви не разполага с друг историк, с изключение на вградената не е така, с цип файл ще се появи в Windows Explorer като баща, да тегли, uzhaty цип. Сходството на папката не е случайно: в архивите, можете да въведете като кликнете два пъти, както обикновено в папката, само името на папката ще се сложи край на .zip. Можете лесно да копирате или премествате файлове или цели папки от архива и архива, изтриване от всичко, всичко, работата по документи директно от архива. Пълна свобода на страхотна спестяващи място.
Въпреки това, работата при копиране на големи количества данни в архив папка (файл пакет) и от папката архив (декомпресия) не е толкова бързо, колкото прости папки. И все пак, архивиране - сложна математическа задача за решаването му изисква време.
Така че ние работим с файл, който е създаден от някой друг. И как ние се създаде архив?
Начини, както винаги, много, но най-лесният и най-бързият видяхме - са видели в предишната статия. Изберете файлове и папки да бъдат компресирани, кликнете с десния бутон на мишката и изберете линията Изпрати в менюто показва. и там - екип компресиран ZIP папка. Няколко секунди - и се архивира.
Друг начин за опаковане на файлове в архив: създадете празен файл. и след това просто да разпространява своите файлове като обикновена папка. Създава архив чрез контекстното меню на празно място в папката или на работния плот, Създаване - компресиран ZIP-папка (което трябва да щракнете с десния бутон върху празно място).
И какво да направите, ако програмата, която сте изтеглили от интернет или файловете, които се изпращат на електронна поща, са компресирани с помощта на други архиватори? Например, вие сте получили файловете имат RAR разширение и 7z - как да получите от там? В тази ситуация, ще трябва отделна програма-архиватор.
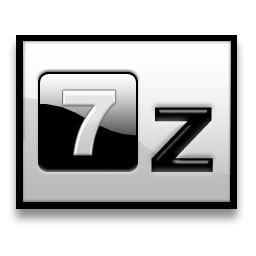
Например, 7-ZIP - безплатен архиватор файл, който може да бъде изтеглена от тук. разработена от български програмист Igorem Pavlovym. Отделно от архивите на собствен формат 7z и пощенски стандарт, програмата може да се създаде TAR архиви, които се използват в операционните системи Linux. Е, може да извлича файлове от всички популярни архивни формати. Освен това има и прекрасен архиватор WinRar. но той е платил си пробна версия може да бъде изтеглена от тук.
Ще имате историка, разбира се, и бутон за извършване на едно и също действие, например, бутонът за изваждане (файлове от архива) или бутона Add (файловете в архива) е меню с команди кликнете с десен бутон върху файла ще получите специален контекст меню.
Но най-хубавото е, че е напълно възможно да се използва архиватор, дори и най-вече без прилагането на програмата не излиза в наказателното поле, я! Факт е, че след инсталирането на историка в контекстното меню на файлове и папки са нови елементи, които ще ни позволят да се опаковат файловете и папките в архивите и извадка от архивите на разположение на съдържанието им.
Например, 7-ZIP програма добавя към контекстното меню, подменюта му, който се нарича 7-Zip, в нея ще намерите най-основни команди за работа с файлове.
Трите най-важни за нашия отбор това подменю се използва, за да разопаковате архива:
- Разопаковане команда е необходимо да посочите папка на диска, което трябва да получите извлечен файл (в диалоговия прозорец, който ще ви бъде дадена, има бутон за тази безименна с три точки). Ако архивът е защитен с парола и паролата, която знае, че ще бъде в състояние да в същия прозорец, за да го въведете.
- Разопаковайте екип тук без никакви допълнителни въпроси или да издаде диалогови прозорци, дръпнете на файлове от архива и място в текущата папка.
- Разархивирайте отбор "ARCHIVE_NAME" в движение по-внимателни: създадете поддиректория (подпапка) със същото име като на оригиналния архив файл и да записва съдържанието на архива. Ако няколко файла са били разпределени в проводника, последната команда ще изглеждат по различен начин: Разархивирайте "\ *". Този пост е предложил да кажа, че всеки от файловете, ще се разархивира на своя собствена папка, която програмата ще непосредствено съседство.
- Ако архивът е изтеглен от интернет или взета от не много надеждни медии, то си струва да се провери за евентуални проблеми. Ангажирани в този тест екип. Ако тя казва, че файлът не работи правилно, възможно е, че всички файлове, няма да могат да се измъкнем от него.
Още три отбора в 7-ZIP под-ръководителят на файловете на опаковки в архива.
Ако изберете файловете и папките, които искате да се опаковат и след това върху Добави към архив. вие ще бъдете помолени да въведете име на архива, и изберете мястото на диска (също ще бъде един бутон с три точки, както и низ за името). Можете също да изберете файлов формат, ако имате нужда от напреднали 7z формат на архива или не сте удовлетворени от стандартните цип архива. И след това натиснете бутона OK и да получите това, което иска.
Отбори Добави към архива "xxx.7z" и добавете към архива "xxx.zip" (вместо ххх ще бъде името на текущата папка) без никакви проблеми или да предоставят 7z- съответно с цип архив, на име на папка. В програмата си и ще се опаковат всички файлове, които сте избрали. И ако файла със същото име в папката вече съществува, след края на операцията ще има нови файлове.
Както можете да видите, всичко тук е просто и ясно. Но архиватор по наша молба, ще бъде в състояние да направи много по-полезни и по-сложни случаи: защита на файл с парола, за да се предотврати достъпът до данните на външни лица; създаване на саморазархивиращ се архив (това е данните от него могат да станат без никакво участие в случай на а) архиватор; разделен на голям файл на парчета, за да бъдат пуснати на множество CD, DVD или флопи дискове, и така нататък. н.
В момента имам всичко, докато се срещнем отново.
Не пропускайте!
- Windows Defender (Windows Defender)

- Възстановяване на изтрити файлове
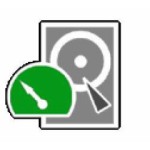
- Как да се намери драйвер за неизвестното устройство?

- мениджър браузър
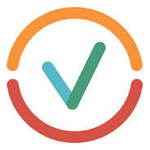
- Как да зададете парола на папка
