Как да печатаме AutoCAD
Работа с AutoCAD
самостоятелно учител
След избиране на печатащ апарат, прозорец настройки за печат - промяна на модела, показващ специфични стойности за избраното устройство, например, както е показано на фиг. 14.7.
> Модел с параметрите, определени за избрания принтер "SRC =" / изображения / kakpechatatautocad_3517CD60.png ">
Фиг. 14.7 Print диалогов прозорец >> модел с параметрите, определени за избрания принтер
На Съвета. Размерът на областта за печат, можете да научите от подсказка, че се появява, когато задържите показалеца на мишката към 1-2 на терена на представяне на образа на отпечатания лист, както е показано на фиг. 14.7.
Името на параметъра "брой копия" говори за себе си - неговата стойност определя броя на отпечатани копия рисунка. Сега обърнете внимание на групата, намиращ се над лист зададените параметри на принтер / плотер групата. който съдържа падащия списъка с имена и щракнете върху бутона Add. Разширяване на името на списъка. можете да изберете или назована група на опции за печат, които сте създали по-рано, или елемент. което съответства на неназован набор от настройки за печат се записват автоматично, след като AutoCAD чертежа последния печат. В допълнение, името на списъка, можете да изберете Импорт елемент. за внос на набор от настройки за печат от друг файл (фиг. 14.8).
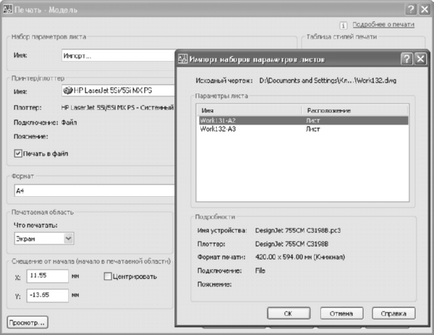
Фиг. 14.8 Внос страница задава параметри с помощта на Внос диалоговия прозорец Настройка на страница
Като кликнете върху бутона Добавяне. Можете да дадете име на текущия набор от опции за печат, без да се налага да отваряте Мениджър за настройка на прозорец Page. Това име ще бъде записан във файла рисуване и ще се появи в Мениджър Настройка на страницата и името на съответния набор от опции за печат, като че ли го е създал, като използвате прозореца на мениджъра на Page Setup. Както и в нашия случай, разпечатката ще отидат директно от модела на лист, си тръгна, избран в списъка страница елемента за настройка на името на групата.
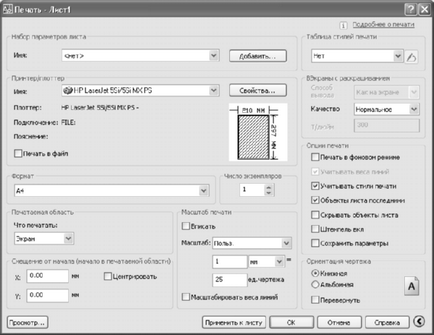
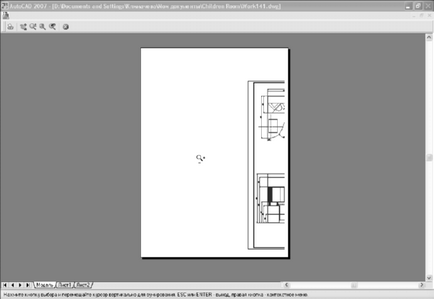
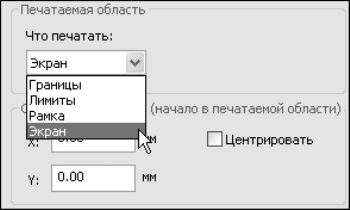
Фиг. 14.11 Списъкът на групите, които областта за печат печат
Избраният в списъка стойност се използва заедно със стойностите от началото на групата параметри Преместването по следния начин. Центриране Ако е настроен на знамето, на схемата, е винаги в центъра на таблицата, а стойностите на X и Y параметри се определят автоматично. Ако това квадратче е изчистена, а след това стойностите на параметри х и у най-определящи позицията на чертежа спрямо базовата точка на областта за печат, която принтера, когато позиционирате изображението върху каза запис лист с точката (0,0). За положителни стойности на X рисунка изместена надясно, както и за положителните стойности на Y - до.
Забележка. Ако свойствата на ориентацията на хартията портрет на избрания принтер, базовата точка ще бъдат в долния ляв ъгъл на отпечатания лист, и ако пейзажът - в горния ляв ъгъл със съответната промяна в тълкуването на координатите X и Y. Това е така, защото, преди да печатате, като използвате пейзажна ориентация рисунка Той ще бъде използван за 90º.
По този начин, за да се справите с проблема, както е показано на фиг. 14,10 достатъчно отметката центриране или влиза параметрите за офсетните стойности X и Y на -130 и 20, съответно.
Въпреки това, най-добре е да се избере от списъка, който режима на печат е тълкуването на образеца на лист, който е оптимален за задачата пред вас. По подразбиране, екранът за избор на режим. AutoCAD се интерпретира като работа, за да отпечатате текущите съдържанието на областта за чертане. В този случай, базовата точка на печатния лист се намира долния ляв ъгъл на областта за чертане. Вж фиг. 14.10 с ориз. 14.1 и ще видите защо, когато печатате на екрана с нулева стойност, офсет в Х и Y получаваме резултатите, показани на фиг. 14.10.
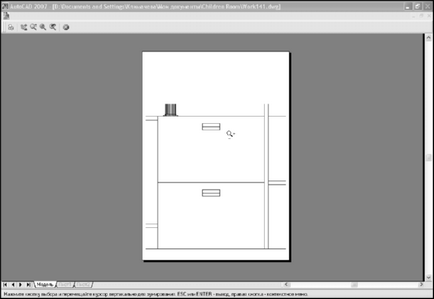
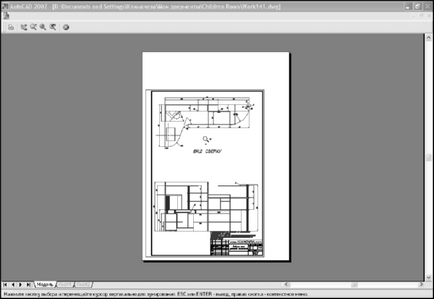
Можете да подобрите вида на отпечатания лист, povarirovat стойности на параметрите обсъдени по-горе, като се вземат предвид наличните функции на вашия принтер разположение.
Сега погледнете падащия списък, който е в таблица група парцел стил. в горния десен ъгъл на прозореца на Print - Модел.
Ако имате намерение да се отпечата на черно-бял принтер, а след това най-добре е да се избере от списъка маса monochrome.ctb парцел стил, тъй като в противен случай цветни линии са черно-бял печат ще бъде представена под формата на нюанси на сивото, което не винаги е удобно (някои линии могат да станат трудни за разграничаване).
Параметри други групи оставят както е показано на фиг. 14,9 - тези стойности при първия ви вероятно ще бъдат доста доволни.
И накрая, кликнете върху Добавяне на настройка Група страница и задайте изскачащия прозорец Добавяне на страница за настройка на параметрите на текущия набор от страници всяко име, например Work141-А4. Натиснете OK Добавяне настройка прозорец страница, за да се създаде име набор от страницата с настройки, след което щракнете върху Приложи към лист прозорец Print - Модел за целите на този набор от модели листа. След това натиснете бутона Esc или щракнете върху бутона Отказ прозорец Print - модел, за да отмените отпечатването.