Как да конвертирате растерно изображение във вектор 1
Vector Graphics - е образ, създаден от линии и направления. Векторни изображения се различават от растерна графика, която лесно се мащабира до всякакъв размер без падането на пикселите, защото с всяко увеличение на изображението линия преначертани отново. Конвертиране на растерни (състояща се от пиксели) на изображението е трудна задача, защото от основните разлики между формати. Всъщност, трябва да се проследи на оригиналното изображение, за да го пресъздаде във формат вектор. Тази усилена работа, можете да, разбира се, давате на специализирани инструменти, но крайният резултат изглежда както трябва, най-вероятно ще трябва да се направят някои промени, с неговата.
стъпки Редактиране
Метод 1 от 2:
Работа VectorMagic Редактиране
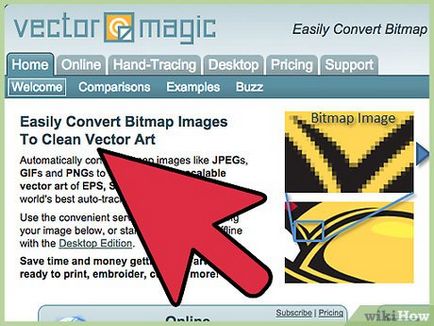
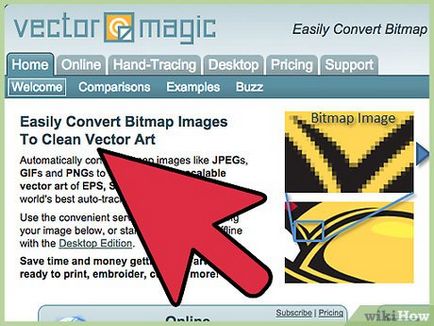
- Сред най-популярните сайтове Заслужава да се отбележи VectorMagic, което, обаче, когато създаването на профил ви позволява да само две свободни реализация. Освен това преобразуване е възможно само с абонамент.
- В интернет има и безплатни сайтове, но качеството им не може да бъде достатъчно, за да се създаде адекватна векторно изображение. Ако трябва да се изпълняват различни трансформации в следващия раздел ще намерите инструкции за използването на свободен софтуер.
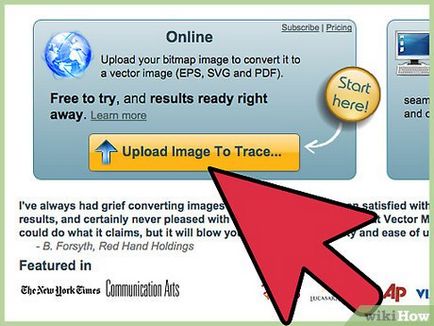
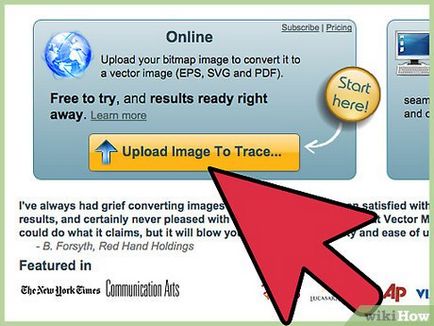
- За най-добри резултати, изображението трябва да има известна степен на изглаждане. Наличието на анти-заглаждане може да се определи, когато мащабиране - да му даде повече заоблен външен вид, пикселите меки цветове ще бъдат разположени в краищата. Изглаждане на ръбовете позволяват на програмата, за да получите най-добри резултати на реализация. Повечето цифрови изображения е трептене, но може да се сблъскате с проблеми по време на векторизация на пиксела графика, защото резултатът ще бъде един образ с назъбени ръбове.
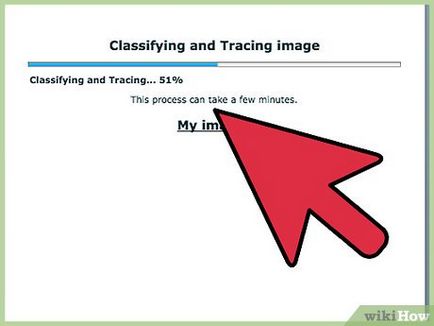
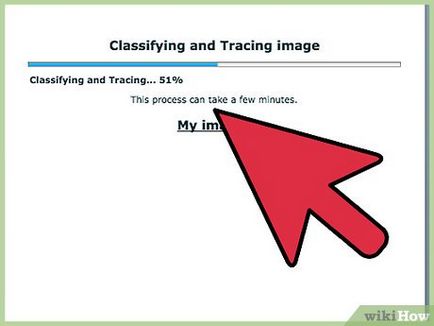
Позволете на програмата за обработка на изображението. Когато за първи път обувка образ на VectorMagic, той ще трябва да изпълни основната си следа. Този процес може да отнеме няколко минути.
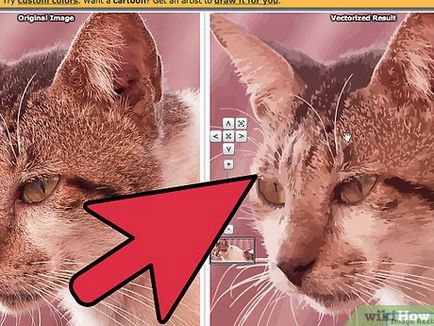
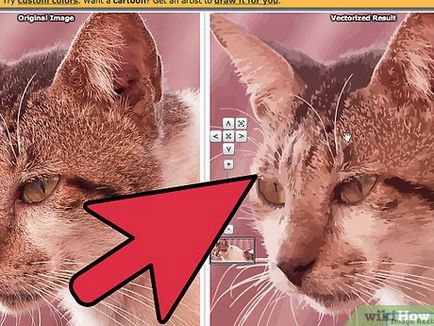
Оценяване на резултатите. Когато програмата свърши, оригиналното изображение ще бъде показана в левия прозорец, а вектора - отдясно. Натиснете бутона «Bitmap» на (заместване), за налагане на оригиналното изображение във вектор. Ако имате късмет, то ще се окаже, перфектен първия подход!
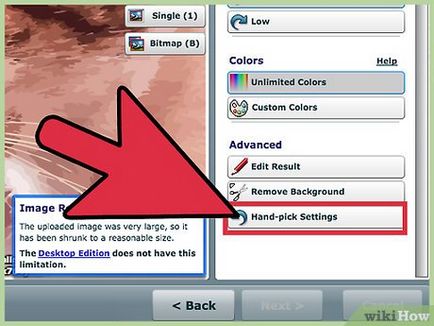
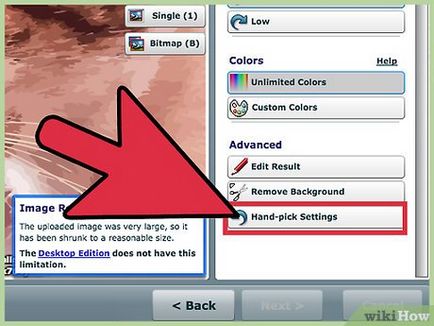
- Можете да изберете вида на снимка, която ще определи как VectorMagic дръжки следа. Вие ще бъдете помолени да изберете степента на качеството на оригиналното изображение, както и неговото цветова гама. Изберете индивидуална цветова палитра за грешки, причинени от малки вариации в оригиналния цвят на изображението.
- За да се получи по-единен образ, оставете възможно най-малко при избора на цветова палитра индивидуално.
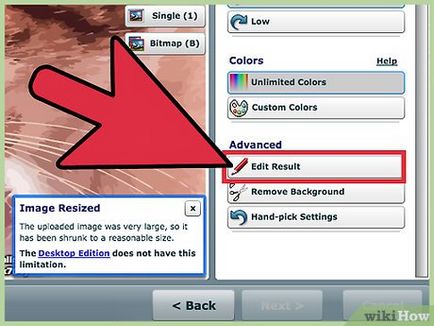
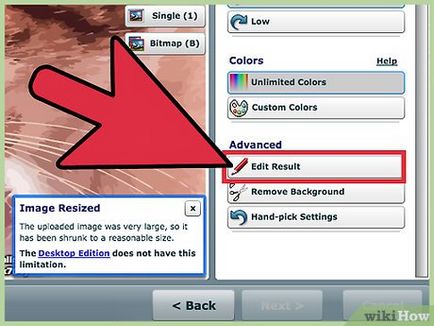
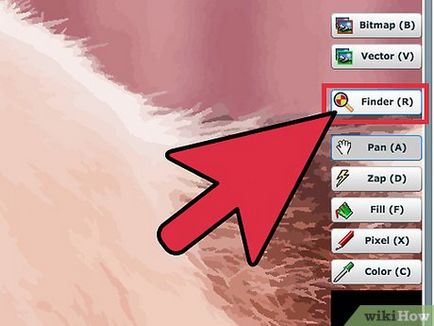
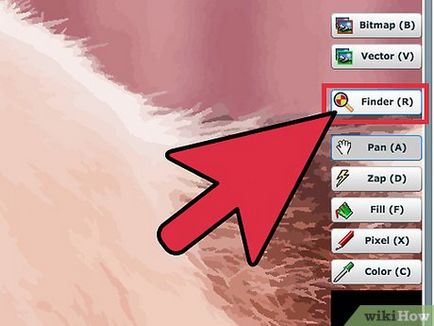
Използвайте инструмента за търсене, за да търсите проблемни области. Натиснете «Finder» (Търсене) за показване на тези части от изображението, с което рутера има проблем. След това можете да редактирате ръчно тези области, така че те са по-добре превръща по време на следа. [1]
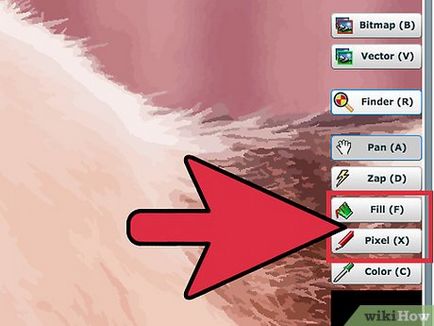
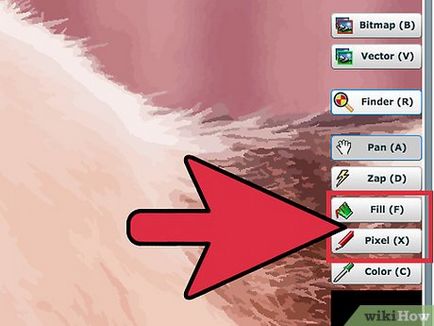
- Инструмент «Color» (цвят) ви позволява да изберете какъв цвят ще работи «Pixel» Инструменти и «Напълнете».
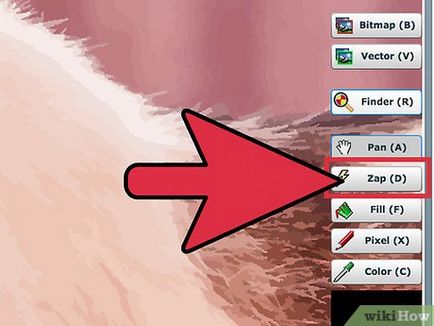
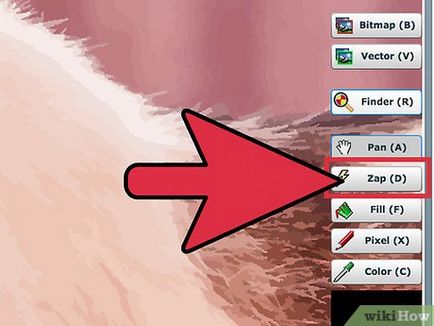
Използвайте «зап» инструмент за изтриване на остатъчна изглаждане. Изглаждане трябва да присъства в оригиналното изображение, но не и в сегментирането. Инструмент «зап» почивка повален част на сегменти, а след това да ги комбинирате с други сегменти.
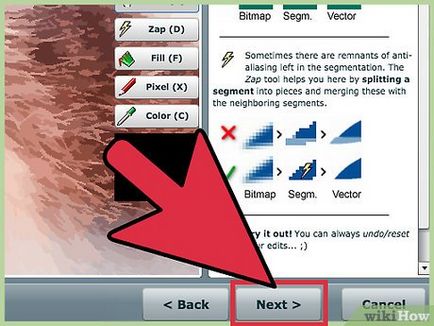
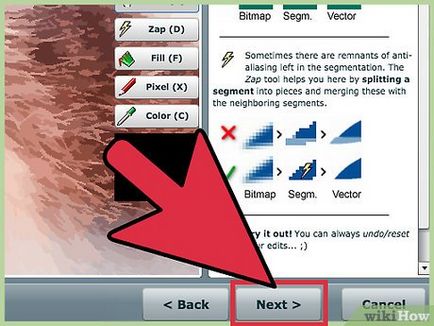
Направете необходимите промени и да изтеглите окончателното изображение. Кликнете върху «Следваща» (Next), програмата е обработил промените. Ако сте доволни от резултата, кликнете върху бутона «Изтегли Резултати задачите» (Изтегли картинката изход) за изтегляне на изображението в SVG формат. Когато създавате профил в VectorMagic първите две изображения може да бъде изтеглен безплатно.
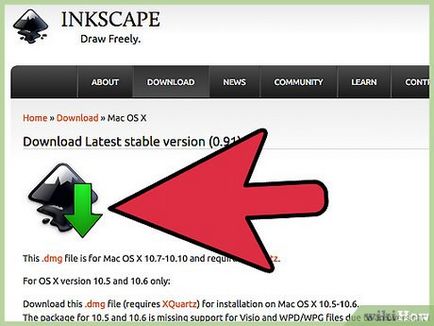
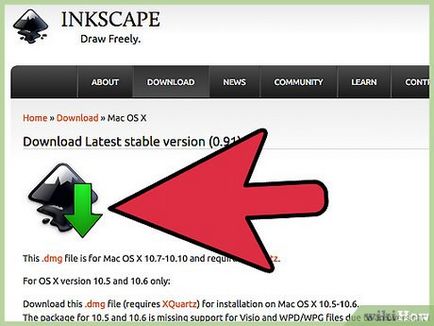
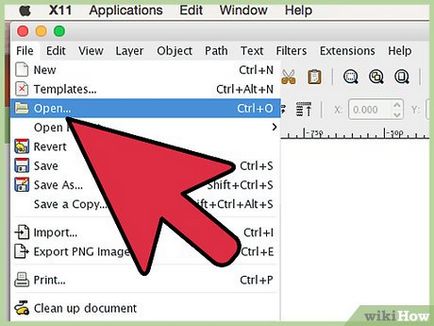
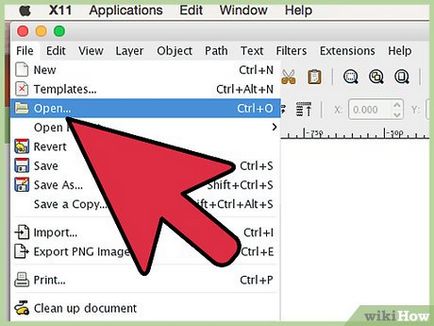
Отваряне на растерна графика в Inkscape. Щракнете върху "File» → «Open" и изберете растерно изображение, за да бъдат превърнати в вектор. Това е най-подходящ прости изображения и лога. Вие сте малко вероятно да получите задоволителни резултати, ако се опитате да се проследи на снимката.
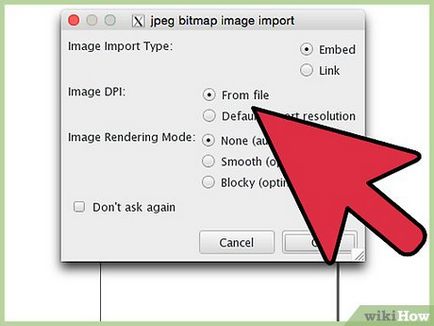
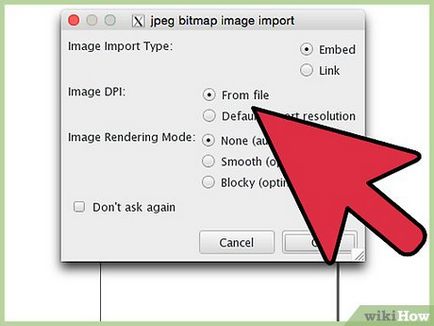
Изберете изображението. Кликнете върху изтегления изображението, за да го изберете върху платното.
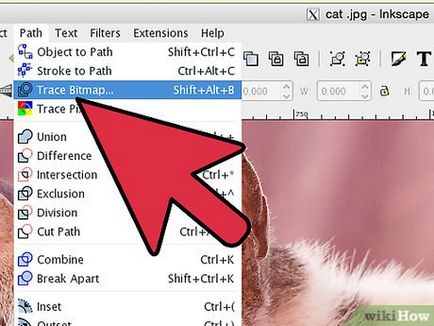
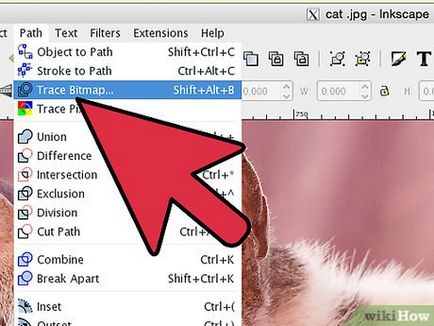
Стартирайте рутера. Избор на растерна графика, стартирайте Автомаршрут. Натиснете "Contour» → «Vectorize растера" или клавишната комбинация ⇧ Shift + Alt + ⎇ Б.
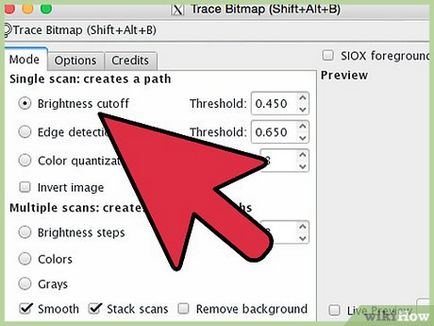
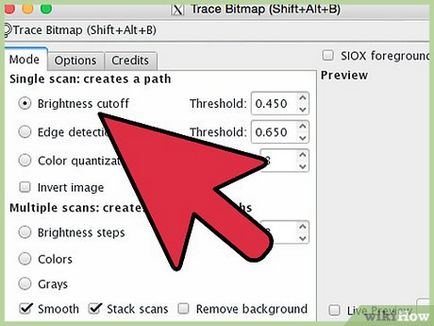
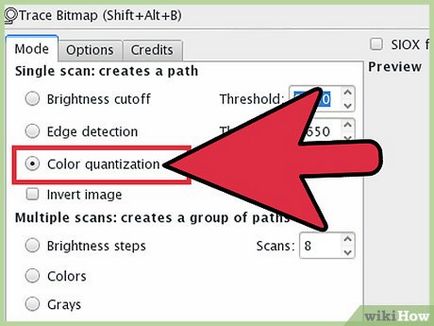
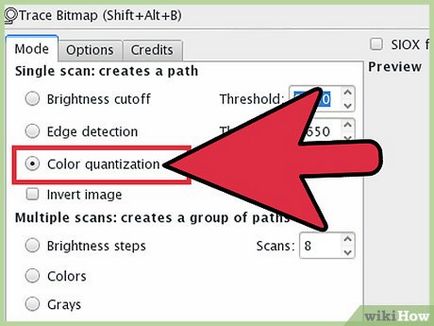
Изберете "Цвят", когато се опитвате да създадете точно копие на един прост образ. Увеличаване на броя на сканиране за увеличаване на броя на цветовете показват. Това е неточно инструмент, така че сканирането на сложни изображения не може да бъде с високо качество.
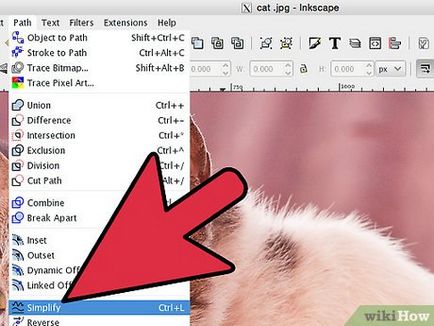
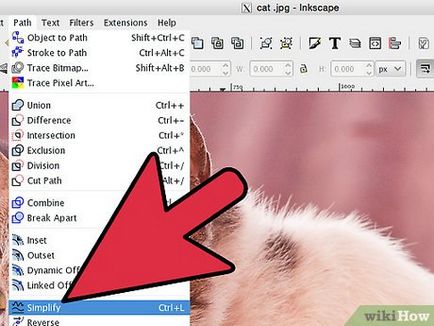
Когато приключите, оптимизиране на вериги. Ако не сте доволни от резултатите, натиснете OK. да ги прилага към изображението. Изберете "Contour» → «Опростете" или натиснете Ctrl + ^ Л. да се намали броят на възлите. Това обаче ще намали качеството на картината, но много по-лесно да го редактирате.
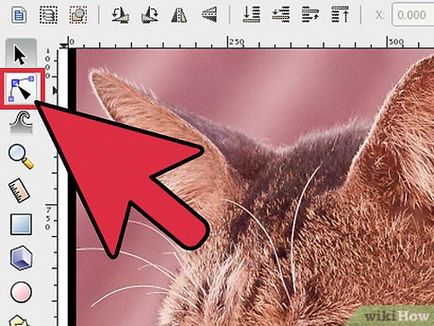
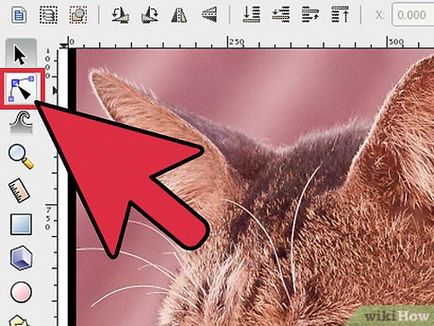
Стартирайте инструмента "Edit пътя възли, или възли ливъридж." Той се намира в лентата с инструменти в ляво на прозореца. Или можете просто да натиснете бутона F2. С него можете да изберете и да се премести единици за редактиране на изображения.
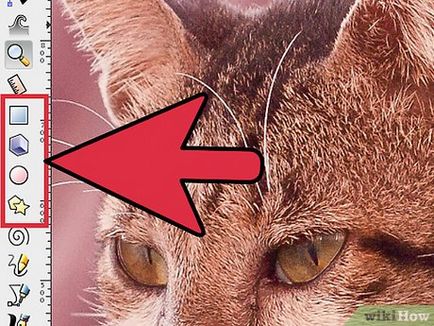
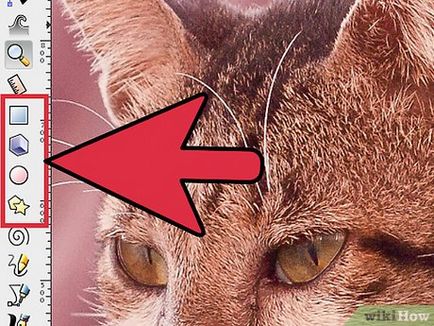
- Можете да използвате компонентите да се огъват и да променят своята форма, съставен форма или линия. Изберете "Contour обект» (⇧ Shift + Ctrl + C ^), за да регулирате възли, създадени фигури.
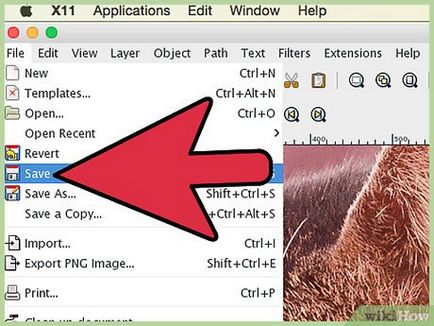
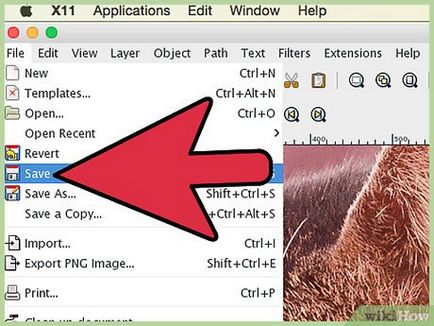
Запазете файла. Когато сте доволни от новия си вектор рисунка, освен това като образ вектор. Кликнете върху "File» → «Save As" и изберете от падащото меню, един от векторни формати. Формат «SVG» е един от най-често срещаните векторни формати.