Как да изтрия файл или папка, ако те не са отстранени
Това се случва, че просто трябва да изтриете папка или файл, Windows не ви позволява да го направя и пише за грешки от рода на "този процес не е на разположение" или "папка, не е празна" или нещо подобно. Можете да намерите това, което папката или файла, който "не харесвам" и искате да го премахнете. Може би не знаете точно какво е "боклук", който се осъществява само и Windows се оплаква и не позволява. Като цяло, това е важно не толкова, защо не може да се премахне. Как да премахнете и колко в тази статия ще намерите отговори на този въпрос.
Повечето от тези ситуации се дължат на факта, че изтрити файлове, заети от други програми. Но той също така се случва, че не е възможно да изтриете файл, дори и след като затворите всички приложения, които могат да използват този файл. Например, един файл или папка може да се запушат заради неправилно действие на потребителя и да ги премахнете не получават такава. Тези папки (файлове) са "виси" на твърдия диск, заемат пространството, не могат да бъдат отворени или изтрита.
Файлът не може да се изтрие, като следствие от неуспеха, които се появяват в процеса на писане или преписване. Ако прекъснете процеса на запис, файлът не е напълно запазена в резултат бяха невалидни записи в файловата система. А любимата ни Windows не знаят как да се справят с него просто се затваря достъпът до нея, като от съображения за сигурност.
Нека да започнем да танцува с дайре!
Защо файла не е изтрит?
1) Файлът бе блокиран от антивирусна програма. Това е често, когато антивирусен софтуер се движи файла под карантина. Или антивирусна открити зловреден софтуер, но лечението е било отложено (изчакайте да актуализират своите бази данни). В този случай, за да се избегне заразяване на компютъра на потребителя е блокиран достъп до този файл. Проверка на антивирусната програма карантина и изтриване на файлове с помощта на антивирусната програма или деактивирайте антивирусната и да изтриете файла ръчно.
3) За да изтриете файл, трябва да имате администраторски права. Ако използвате по потребителски акаунт, влезте в системата като администратор и опитайте да изтриете файла.
4) файл се използва от друг потребител в мрежата. Чакай и се опитайте да изтриете файла по-късно.
5) се използва файловата система. Опитайте се да изтриете файла след рестартиране на компютъра или в безопасен режим.
6) Устройството е защитена срещу запис. Например, SD карти с памет и някои USB флаш памети имат специална ключ за заключване на устройството.
Има няколко начина за премахване, ще започнем с най-прости и ефективни и постепенно ще се премине към по-сложни.
Ние, програмисти, има една поговорка - "7 злини -. Нулиране" Което означава, че може да мисли за себе си
Но начинът, въпросът е, че трябва да рестартирате компютъра си и опитайте да изтриете файл / папка отново.
Трябва да влезете, за да безопасен режим.
Какво достойнство обувка в безопасен режим? Работата е там, че Windows не се зарежда своята библиотека, за да извършите диалози. Казано по-просто - ако имате вирус на компютъра си (което не е изключено), в това, безопасен режим няма да изпълни всяко публично действие. В този режим, няма нищо излишно, само нетната мост и хора.
За да влезете в този режим, трябва да включите компютъра си и след това да изтеглите BIOS (но по принцип можете да изтеглите от началото на "черен екран") интензивно натиснат непрекъснато върху клавиша F8 (няма нужда да натиснете и задържите.). Появява се черен екран, където трябва да използвате бутоните на клавиатурата, за да изберете Advanced Boot Options, и вече има Safe Mode (или Safe Mode, просто не е нужно да изберете всичко с команден ред, и така нататък. И така ще слезе) и натиснете Enter. Ако сте направили всичко правилно, а след това системата ще зареди в долния десен ъгъл е безопасен режим надпис (тя все още може да бъде по принцип във всеки ъгъл). Да не се обезсърчават от черен екран, който се появява), без тапети и красота.
Сега трябва да намерите файла, който просто не може да изтрие и да се опитаме да го изтриете. И в двата случая (или не се случи) рестартиране.
Чрез програмата Unlocker
Това е всичко за тази цел, като добър чичо пише една програма, наречена Unlocker. Това е един много малък, безплатна програма, за да отключите файлове, които се изпълняват в Windows. Тази програма ви позволява да затворите отворените файлове блокери, като по този начин дават възможност за извършване на тези файлове по-нататъшно действие. Т.е. Програмата показва всички процеси, които блокират файл (папка) и може да го премахне, въпреки всички блокери.
В допълнение, програмата ви позволява да преименувате файлове и техните разширения или преместване заключен файл на друго място. Също така е много удобно, защото Windows не винаги го направи бързо и тихо.
При инсталирането не са съгласни с предложеното лентата с инструменти (или просто харесва, че той се нуждае, а след това щракнете върху Напред) и махнете отметката Инсталирайте Вавилон Toolbar - препоръчително. А останалата част от обичайната настройка - Инсталирайте навсякъде продължава да предприема всички неща)
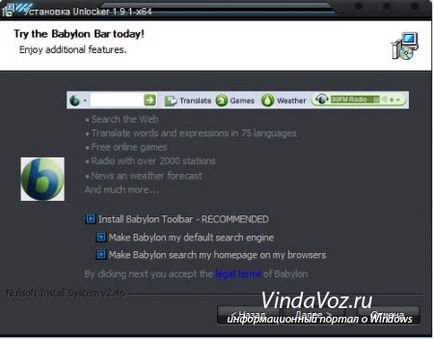
отключвам безплатно изтегляне
Просто scholkayte RMB върху файл, който не се изтрива (не се движи / не преименуван) по обичайния начин и изберете икона на програмата в менюто. Тя трябва да видите прозорец като този, когато изберете Изтриване от списъка и натиска бутона OK.

Ако файла или папката е заключена, а след това ще се появи друг прозорец. В него първо трябва да кликнете върху Unlock всички. и след това щракнете върху Премахни.
Можете да го изтеглите от официалния сайт, като изберете малко
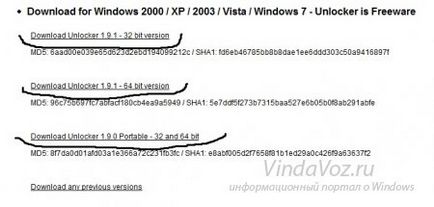
За тези, които не знаят какво е малко по системата - прочетете тук
След управлението на файла
От всички най-популярните и често използвани файловия мениджър, е най-популярната Total Commander.
През файловия мениджър, че е възможно да се заобиколят някои забрани на Windows, които ще използвате.
За да изтриете файл възстановя, ние трябва да изтеглите един от тези мениджъри файлови, FAR или Total Commander (аз използвам Total Commander Podarok Edition). След изтеглянето и инсталирането намерите вашия файл в списъка на директорията и да премахнете, докато той или десния бутон на мишката натиснете и изберете Delete или клавиша за изтриване на клавиатурата.
Само на тези мениджъри имат добра възможност - да се види всичко, което е скрито и криптирана (особено в различни цветове, като мен). Ако не сте изтрили папката, след това преминете към него чрез управителя и и да видим какво има там. Ако видите скрит файл, това означава, че той се намесва. След това започнете диспечера на задачите (Ctrl + Shift + Esc), отидете на раздела Процеси и за списъка на файла изглежда (и повече кликнете върху бутона в долния ляв ъгъл на диспечерските Покажи процесите от всички потребители), да намерите и пълна (дел или RMB -> End Process или в долния десен ъгъл на Край на процеса на бутон). С едни и същи файлове на приложения, търсейки името на файла и да "убие".
Друг вариант с Unlocker
Ако не сте изтрили папката, която казва нещо като "папка, не е празна", а след това да създадете нова папка на същото устройство, и да изгори несменяема папка в нова папка, изтриване новата папка, използвайки Unlocker
Използването на Startup
Щракнете върху "Старт" => "Run" => В "Run", тип Msconfig => Щракнете върху OK. Ще видите "Конфигурация на системата". Кликнете на "Startup" в списъка на изтеглените елементи, намерете името, което е подобно на твоето "да не се изтрива" файл.

С възстановяване на системата
В "Конфигурация на системата" (която беше в предходния параграф), изберете "General". Кликнете на изкопаване "Launch System Restore". В прозореца, който се появява, изберете елемента "Възстановяване на компютъра към по-ранен", щракнете върху "Next". В новия прозорец, ще видите, календар, в който можете да изберете датата на възстановяване. Изберете дата, когато "не заличава" файл не е на вашия компютър. Щракнете върху бутона "Next". Не се притеснявайте, за възстановяване на системата не засяга личните си файлове.
Липса на права на достъп за изтриване на файлове
- Щракнете с десния бутон върху проблемни обекта и изберете от падащия списък на "Недвижими имоти"
- В прозореца, който се отваря, изберете раздела "Защита"
- Превъртете до името и изберете "Пълен контрол"
- "Кандидатстване" и "OK"
Използвайте различна операционна система.
Опитайте се да стартирате от преносимо устройство (или CD / DVD-ROM) (LiveCD или LiveUSB) с друга операционна система. След това изтрийте файл / папка.
Преместване на друго място.
Понякога е добре да се движи (нарязани) празна папка на USB флаш устройство и да го форматирате в бъдеще.
Е, сега ние "копаят" в командния ред. За тези, които не знаят и как да го стартирате:
1) комбинация от победа + R CMD ключове за въвеждане
2) Start-> All Programs -> Аксесоари -> Command Prompt
В заповедта написали Chkdsk в: / F / R и натиснете Enter. трябва да се има предвид, че: е буквата на устройството, която трябва да бъде потвърдена. Когато диска е още едно писмо, напиши го.
Ако е избрано устройство С., когато натиснете Enter Ще бъдете подканени да го проверите на следващото рестартиране. На въпрос дали да се покажат на следващото рестартиране, тип Y и натиснете Enter.
Ако друг буквата на устройството, то веднага ще започне проверка. Сканирането е завършено се покажат резултатите от проверката. Придобиване на излизане и натиснете Enter.
Сега можете да изтриете файл, който не искаше да бяга. В случай на диск C, просто рестартирайте компютъра и след проверка, премахване или изтриване на всички файлове.
В случай на откриване на командния ред, отидете на Старт - Всички програми. тече процес като администратор (ПКМ и Изпълнявай като администратор) и отидете до папката, не изтрива файла (или папка) с помощта на командата CD \ да бъде в главната директория на HDD и след това името на CD директория, която ще отиде в желаната папка.
Опитайте да изтриете файла или папката с помощта на командата дел име или име на директория RMDIR.
В същата папка може да се изтрие с помощта на команда RMDIR / и FOLDERNAME
Е, или такива команди:
за да изтриете файла :. DEL \\ \ буквата: \ път \ име на файла
За да изтриете папка :. RD \\ \ буквата: пътека \ име \ папка
Използвайте кратки имена.
Този съвет е полезно, особено за тези, които имат файл (папка) има следящ интервал или невалидни знаци.
Премести в папка съдържа проблем обекта. Сега ние трябва да разберем, че прилича на кратко име за този Execu команда DIR / X или DIR / X / Н. което ще докарам всички обекти в текущата папка, като показва своите кратки имена. Най-краткото име не може да съдържа повече от 8 символа за името и 3 символа за разширението. Пример за такова име: name12
Сега използвайте командата DEL или RMDIR да изтриете файла или краткосрочен името на папката.

Ситуацията с скрити системни файлове или
Този съвет ще ви помогне, ако се занимават с скритите или системни файлове.
Включване на дисплея: "Start" -> "Control Panel" -> "Облик и персонализиране" -> "Показване на скритите файлове и папки"
Отворете команден прозорец и отворете папката, където проблемните обекти (както се прави по-горе).
С помощта на командата DIR. списък на всички файлове в папката. Файлови атрибути се показват като символи в лявата част на обява:
Символ Значение R само за четене
Символ Значение S Система
Изтрийте файла с командата: дел / F / A: ите или дел / F / A: з
Пример команда: дел ABC * / F / A :. з
Тази команда премахва всички файлове, които започват с абв и с всяко разширение, дори и ако са инсталирани тези файлове атрибут "скрит" или "само за четене"
Ако даден отбор не е издавало грешки отново погледнете списъка на всички файлове в папката, която сте избрали файлове трябва да бъдат премахнати.