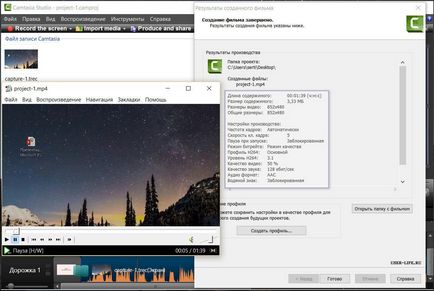Как да използвате Camtasia Studio
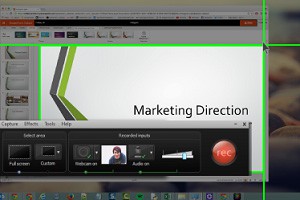
Camtasia Studio - е мощен и гъвкав инструмент, който може да се използва за запис на професионални скрийнкастове, дистанционно обучение, демонстрация продажбите на продукти или презентации.
Отидете на официалния сайт и да изтеглите програмата www.techsmith.com. В раздела Продукти, изберете линк в услугата (пробен период - 30 дни) или Camtasia Studio за Windows (ако искате да го купите).
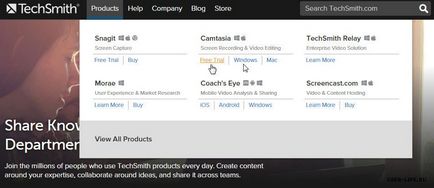
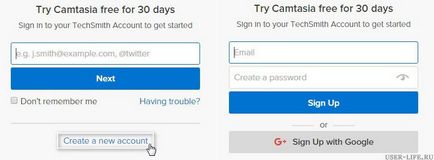
Познаването на програмата Camtasia Studio
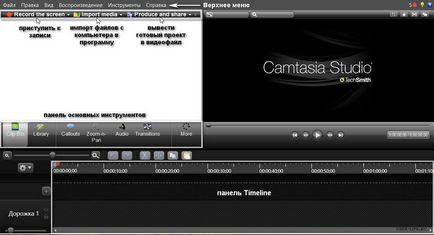
За работно място идва панел основен инструмент библиотека (Библиотека след това), съвети (Sallouts), мащабиране (Zoom-н-Pan), работа с аудио (аудио), наслагване аудио (диктофон), преходи (преходи) и бутона Още, когато с които можете да получите достъп до скритите инструменти, които не се побират на панела.
Принципът на работа на програмата Camtasia Studio
За да започнете записването на скрийнкаст, преместете курсора в горния ъгъл на програмата и натиснете върху бутона Record екран. Автоматично стартира Camtasia Recorder полезност интерфейс, който се състои от специален панел и действителната самата рамка, която, както може би се досещате, определя границите, в които ще бъдат записани и нашата Скрийнкаст.
Размерите на рамката могат да се променят в ръчен режим с помощта на страничните дръжки и автоматично. В раздел Selest област, кликнете върху бутона със стрелка и изберете, например, най-често срещаната автоматична настройка - 1280 720. Понякога е необходимо да се регулират автоматично рамката на запис за определена програма. В този случай, ще ви посочим Lock за кандидатстване.
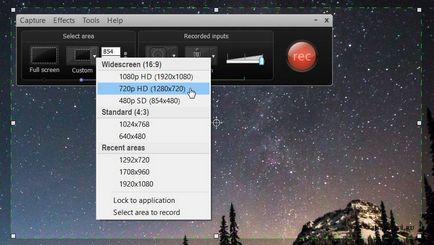
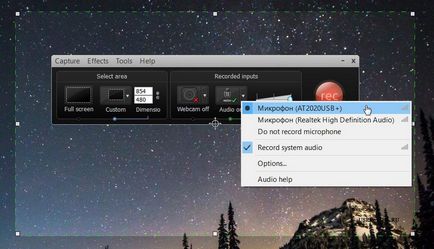
Следваща бутон - Аудио / изключване. Тя не само активира / дезактивира микрофона си, но и показва списък с всички записващите устройства. Когато Скрийнкаст за запис трябва да използвате отделен микрофон, е необходимо тук, за да активирате и настроите силата на звука миксер ивица, която не трябва да отиде на червено (разрешено само зелен или жълт), или звукът ще бъде силен или изкривен.
Витае над големия червен бутон REC и кликнете върху него с левия бутон на мишката. След обратното броене автоматично започва да записва.
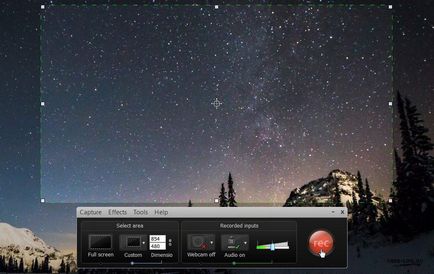
Както можете да видите на снимката по-, интерфейс Camtasia Recorder панел, когато операцията по стартиране променило. Сега върху панела показва само най-важните параметри: времето, за контрол над нивото на записани звуци и 3 допълнителни бутони - изтриване (изтриете текущия запис), Пауза (пауза текущата песен, функционален аналог на F9) и бутона Stop (крайно спиране на записа).
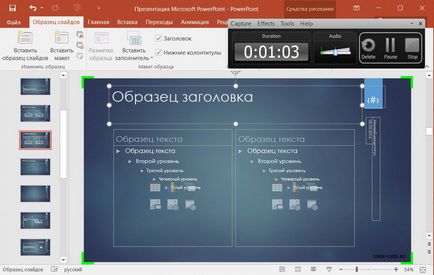
Като правило, повечето от кадрите трябва да бъде предварително редактиране. За тези цели ние се нуждаем за бутона Save и Edit (спестяване и редактиране). Кликнете върху него и да укажете местоположението, за да запазите предварително записан файла.
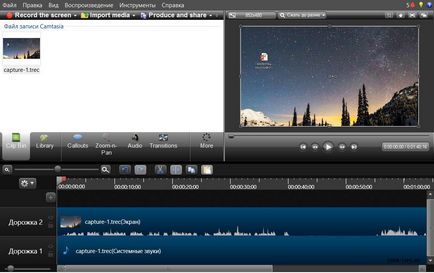
След спасяването на запис файл автоматично ще започне основната програма интерфейс. Между другото, както можете да видите, той се впусна в раздела за записване на файла Clip Bin и по линията на времето. В отворилия се прозорец, програма за редактиране Размери пита, в която разрешение за редактиране на файл за запис кадри. Тук сме избрали резолюцията, която първоначално сте посочили в предварителните настройки и натиснете OK.
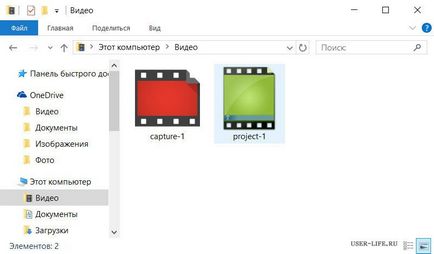
Записването е готов за редактиране и в този момент искате да запазите целия проект. Преместване в главното меню и изберете Save Projekt (или използвайте клавишната комбинация Ctrl + S). Обърнете внимание на разширяването, че програмата задава кадри: capture.camrec (или Trec в зависимост от версията). За да се избегне объркване, запис на файлове (икона) е възложен на червения цвят, а проектът - зелено.
редактиране на записи в Camtasia Studio
Както казахме, редактиране на кадри извършва върху времевата линия панел, основният елемент от които е следа (Track 1 Track 2, и така нататък.). По време на процеса на редактиране, можете да добавите записа (Insert писта), изтриване (Премахване на песен), преименувате (Преименуване на писта) или блок (Lock писта). Като правило, функцията за заключване се използва при работа с няколко песни едновременно, например, за да се избегне случайно редактиране един от тях.
Да видим какво съдържание Timeline панел. В моя случай, "Track 2" - това е скрийнкаст записва няколко минути по-рано. Звук вибрации "Track 2" показва наличието в скрийнкаст аудио поток (в случая - моя глас), който е записан с микрофон. "Track 1" - е системата звуци, които по подразбиране (ако не спре) трябва да се записва на отделен запис. Например, прилагането на звукова система (AIMP, MPC и т. Г.).
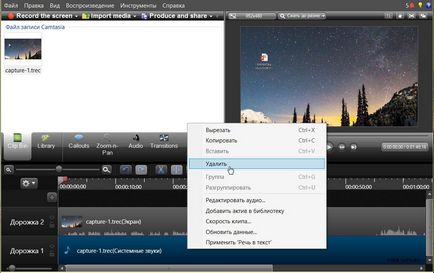
В моя случай аудиопотока на "Track 1" липсва, и затова го изтрих. Изберете "Track 1", като щракнете върху левия бутон на мишката (тя ще бъде осветен в синьо) и вече с десния бутон на мишката контекстно меню, където можете изберете елемента "изтриване".
Как е редактирането? Скрийнкаст тичам и внимателно я изследва. Веднага щом се стигне до областта, която имаме за една или друга причина не сте доволни, плъзгачът спре и да започнете да редактирате този сайт.
Преместете плъзгача, за да фрагмента искате да изрежете, кликнете върху зеления маркер и да го преместите наляво и червен маркер показва крайната точка. Сега имаме избора, това е сегмент, който може да се реже или изтрита.
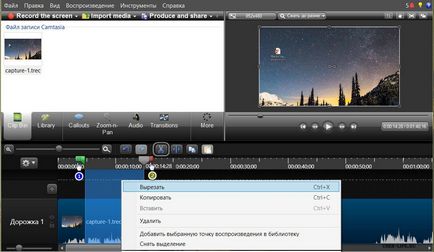
Внос файлове в програмата Camtasia Studio
Ако програмата отказва да импортирате файл, то е вероятно, че типа на файла, просто не се поддържа от програмата Camtasia Studio. Формати, с които програмата в момента работи чудесно, изглеждат по този начин.
Важен момент да е наясно, когато импортирате файлове в програмата: ние не копирате тези файлове в програмата Camtasia Studio, и изтъкна пред тях връзката. Това е от решаващо значение! Ако внесените файлове ще бъдат редактирани в програмата, редактирането да не се прилага към оригинала. Също така, файлове, с които работят по програмата (което означава връзка с тях), не се препоръчва да се движат или изтриване, докато най-накрая скрийнкаст готов.
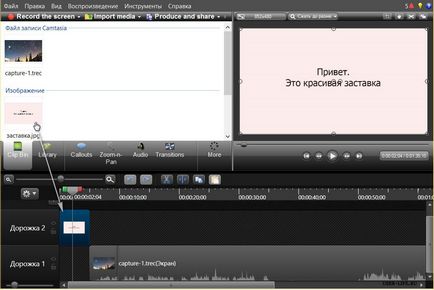
Ляв бутон на мишката вземете файла, за да бъдат внесени от раздела Clip Bin и го плъзнете в панела Timeline. В този случай, основната Скрийнкаст може да бъде, например, да се пренасочат към правото, и изображението се поставя първо скрийнкаст. Клипове в панела Timeline могат да се местят както вертикално, така и хоризонтално.
С Camtasia Studio, и с помощта на инструмент "Внос", може да се направи, например, слайдшоу или представяне на предварително подготвени файлове (например, семейни снимки), след добавянето на музика. Плъзнете и пуснете вашите файлове (снимки, музика звена) в раздела Clip Bin, а от нея - в панела Timeline.
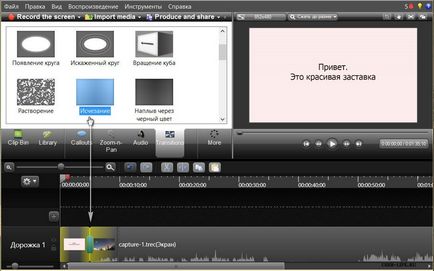
За да поправите това, ние ще използваме прехода, както е описано по-горе под името Fade. Различаваме този преход левия бутон на мишката и започват да го плъзнете към панела Timeline. Веднага след като започна действието, мястото в панела Timeline, където могат да бъдат поставени на прехода започват да се подчертае в жълто. Да отида на прехода. Сега прехода от изображението в Скрийнкаст той става по-гладка и без остри скокове.
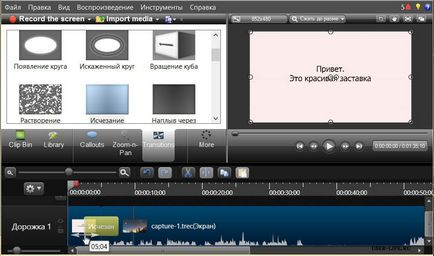
Преходите, както и внесените файлове, можете да определят срока. Достатъчно е да преместите курсора в лявата или дясната страна на прехода и неговия участък (удължи), или тесен (намали).
Ако ефектът от даден преход, може да не ми харесва, просто изберете друг. Просто го вземете с левия бутон на мишката, и на върха на предишния прехода, и тя е заменена с нова. Ако преходът, който искате да премахнете, след това кликнете върху него и изберете подходящата опция от контекстното меню.
- Фигури с текст (стойности на вмъкването и разположението на текста върху тях);
- фигури (а фигурата);
- Скица Motion (инсулт, кръстове, кърлежи, показатели и тяхната функция - способността на анимация, prorisovyvaniya);
- Специално (специфични или специални съвети).
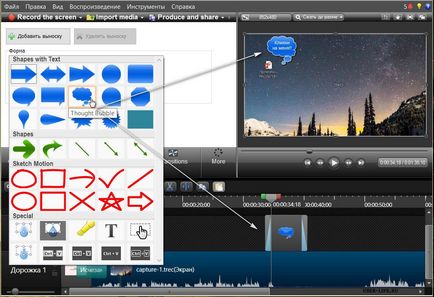
Самата Kollaut може да бъде разделена на 3 части: появата на анимацията (Fade в), той kollaut и анимация постепенното изчезване (извеждане). Разбира се, по време на своята поява и изчезване на гладка, можете да промените, както се изисква.
Tool "мащабиране" (Zoom-н-Pan) се използва, за да увеличите и се придвижват в рамката, за да се покаже по-подробно или да се фокусира вниманието на потребителя в определена част на рамката.
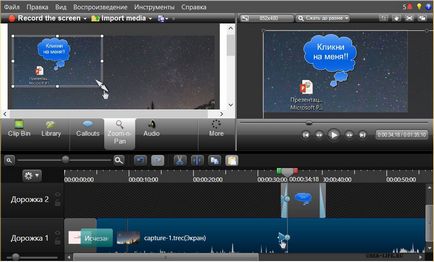
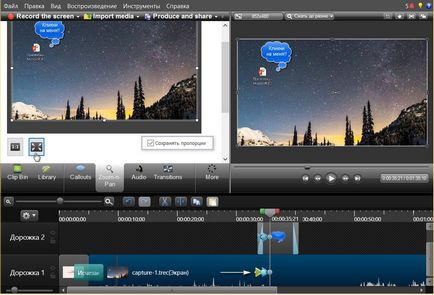
За да се върнете към първоначалната стойност на скалата, върнете времевата линия до точката, където мащабиране върху рамката вече не е необходима, и настроите стойността на Scale (скала) на 100%, или да кликнете върху "скалата на данните от мултимедийни от размера на платното." Програмата също така предоставя на потребителя с функция SmartFocus (Smart Zoom).
Основната цел на програмата, когато обработката на звука - за да увеличите или намалите силата на звука на някои сегменти на клипа. Както може би се досещате, за редактиране на звук, трябва да отидете в «Audio» раздела. Ако се вгледате в Timeline панел по-внимателно, ще забележите, специален граничен (линия), който е отговорен за цялостната Скрийнкаст ниво на звука. За да се повиши нивото на звука, ние улови левия бутон на мишката върху линията и го плъзнете до капка - надолу.
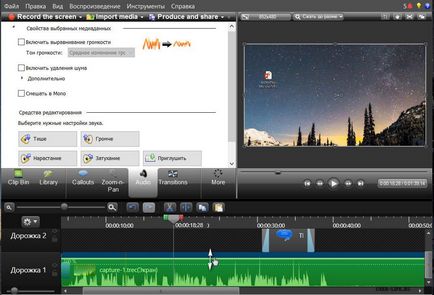
Тези промени се отразяват на аудиозаписа изцяло, т.е. редактирания аудио поток по време на филма. Много по-често възниква ситуация, в която трябва да се обърнат надолу или да се увеличи звука на всяка отделна част от клипа. Как да се обясни по-долу, но за сега ще разгледаме други възможности Camtasia Studio, когато се работи със звук.
С активното «Audio» раздел в горната част на наше разположение две функции работното пространство:
- Активиране обем изравняване (звук подравняване);
- Активиране отстраняване шум (намаляване на шума).
След като посочи това е отметнато в правилната падащото меню трябва да бъде настроен на "разлики от ниво":
много висока - вариант голям обем;
второстепенен - ниска вариация обем;
Искаме да конфигурирате ръчно - Потребителски настройки.
След като използвате тази функция, всички звуци на клипа, тъй като са осреднени. Високите върхове са отрязани, и тихи - по-силно. Силно не препоръчвам да се включат в тази функция, тъй като тя има един недостатък. Така фоновият шум може да се появи в привеждането в съответствие на звука.
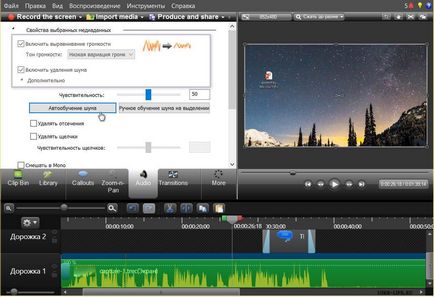
Активиране на премахване на шум - функция, която е отговорна за потискане на шума. Ако отметка в квадратчето, тогава има автоматично премахване на шума и вибрациите на звука ще бъдат боядисани в оранжево.
Отворете раздела Разширени и опцията "Регулиране на чувствителността", можете да настроите параметъра чувствителност. Колкото по-висока е стойността, толкова по-интензивно ще бъде премахнат шум, но отново не е необходимо да се включат, тъй като увеличаване на този параметър може да причини на звука, за да наруши. Ако щракнете върху бутона "Обучение Auto шум", ще бъде автоматично намаляване на шума, а ако изберете режим "Избор trainingbon Manual шум", намаляване на шума може да се регулира ръчно.
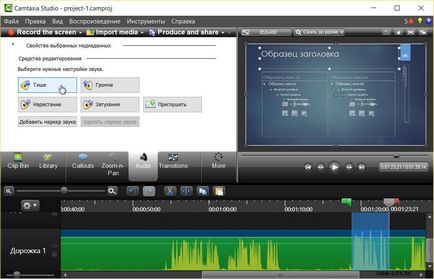
Преминете към стъпка инструменти за редактиране. Тази функция ви позволява да промените силата на звука не е само аудио поток и отделните раздели. С помощта на маркерите за хронологичните идентифицираме конкретен сайт, и кликнете върху звука бутона надолу (намаляване на обема) или звука (увеличение на обема).
Борба с програмата за полет
За да се предпазите от загуба на проекти за редактиране, аз препоръчвам да се създаде възможност "AutoSave". Нека се обърнем към настройките на приложението Camtasia Studio. В главното меню изберете "Инструменти" (Tools) и слез на "Настройки» (Опции). Полета за отметка AutoSave всеки ( «Автоматично запазване всеки ...) и изберете, например, стойността" 3 минути ", натиснете OK.
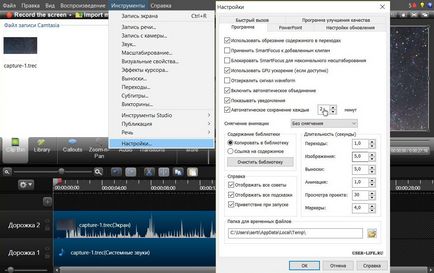
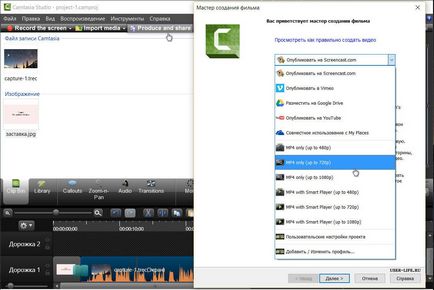
На следващо място, Camtasia Studio предлага нас използват готови настройки (шаблони):
- Mp4 само (до 480p);
- Mp4 само (до 720p);
- Mp4 с видео плейър (до 480p);
- Mp4 с видео плейър (до 720p).