Глава 9 макроси
Доста често, потребителят трябва да повтаря определени команди в определен ред (например, да се изготви текста в курсив, размер 10, шрифт Arial слушалки). За да се произведе такъв малък формат, може да се наложи доста време, особено ако такъв начин, е необходимо да изберете няколко десетки думи. Оказва се, че за всеки обект нужда prodelyvat четири операции. Можете, разбира се, форматът е само един сайт и да създадете потребителски стил, но това не е най-бързият начин да се прилагат украса.
Ако често се налага да изпълняват едни и същи действия, ефективността на работата ви може да бъде значително увеличен чрез използване на макроси. Макроси - малка програма, в Visual Basic. Те могат да помогнат не само, ако тя отнема много време за извършване на комплексна форматиране, но когато поставите обекта, отпечатване на избрания текст в други случаи.
Макрос се извършват винаги в активния документ. Действието на някои макроси зависи от позицията на вмъкване. Други могат да се прилагат само за конкретен обект, като например точка или избиране на блокове от текст. В този случай, преди да изпълни макрос за да изберете опция. Ако макроса не се отнася за конкретен обект (например преход екип към следващия прозорец), тя може да се направи по всяко време.
Макроси са два вида: вътрешни и външни. Вътрешен въвежда директно в шаблона на документа, или може да се извърши само ако потребителят работи файла с данни. Ако сте създали макро към нормалния шаблон, то може да се извърши само за документи, създадени от този шаблон. Предимството на макроси е, че те се движат с документа на твърдия диск, а също и от компютър на компютър.
Външно макро може да се използва в документи, които се базират на различни шаблони. Ако използвате голям брой шаблони, да направи във всяка макро ще бъде неудобно, защото трябва да се направи, когато се използва макроса. Външно същото макро може да се използва за работа с всеки документ, както и безплатен трансфер от един компютър на друг. За да създадете външен макро трябва да ги спаси с БАН за продължаване.
Инструменти за работа с макроси са на лентата с раздели за разработчици, който е скрит по подразбиране. За да се покаже този раздел, щракнете върху бутона Office, щракнете върху Опции на Word, и в отворилия се прозорец, отидете на Basic и изберете Show раздела "Developer" на лентата. В резултат на това в раздела за разработчици (фиг. 9.1) ще се появи на лентата.
Фиг. 9.1. раздела за разработчици
Най-лесният начин за създаване на макро - запис на необходимите действия в документа. Писане на последователност от команди едновременно, можете да се обадите на бутона за макро-клик на мишката, когато искате да изпълняват едни и същи действия. За да запишете макрос, направете следното.
1. В раздела Разработчик, щракнете върху Запис Macro в групата Code, или кликнете върху бутона
в лентата на състоянието.
2. В макроса прозорец Record (фиг. 9.2), даде макроса име и въведете описание. Не пренебрегвайте възможността да даде описание на макроса, тъй като това значително ще помогне в бъдеще, особено ако използвате голям брой макроси.
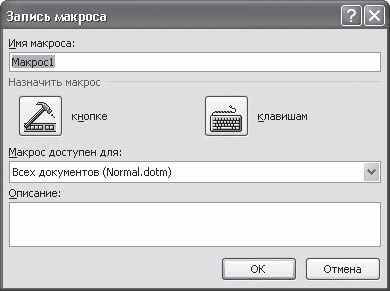
Фиг. 9.2. Record Macro прозорец
3. Макросът може да се стартира чрез натискане на бутона за бърз достъп на лентата с инструменти или клавишната комбинация. Задайте желания метод може да бъде в същата записа прозорец Macro чрез натискане на бутона или в режим макро Присвои.
Ако ще бъде удобно да се предизвика макроса за лентата с инструменти за бърз достъп, направете следното.
1. Натиснете бутона в режим макро Присвои. Се прозорец с отворен Word Options Раздел, определящ (фиг. 9.3).
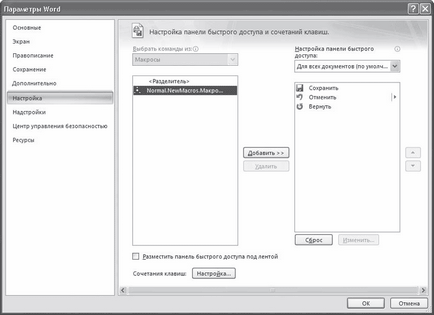
Фиг. 9.3. Персонализирайте Quick Access Toolbar
2. Кликнете в списъка в ляво на реда с името на макроса, щракнете върху бутона Add.
3. Без да затваряте диалоговия прозорец Опции на Word, щракнете върху бутона Edit под списъка с правила. Ще се отвори прозорец Промяна на бутон, който ви позволява да изберете иконата на бутона и въведете името на макроса (фиг. 9.4). Бъдете сигурни, за да настроите макро описателно име.
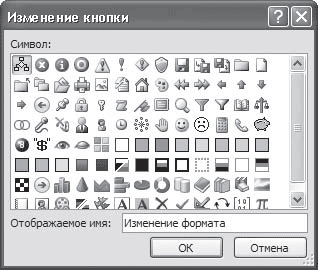
Фиг. 9.4. Бутонът Промени
В резултат на това на макроса ще се пуска бутон на лентата с инструменти за бърз достъп (фиг. 9.5).
Фиг. 9.5. Започнете бутон макро върху лентата с инструменти за бърз достъп
Много потребители предпочитат да използват за изпълнение на различни действия комбинации. Можете да зададете клавиши за бърз достъп до макросите, които са най-често. За да направите това, изпълнете следните стъпки.
1. В диалоговия прозорец Macro натиснете бутона за запис в режим макро Присвои.
2. Поставете курсора в новия прозорец, който се отваря, клавишна комбинация клавиатура Настройка на (фиг. 9.6) и след комбинацията, с която искате да се обадите на макроса. Обикновено удобно да се използва комбинация от F1-F12 ключове или номера с бутоните Alt и Ctrl.
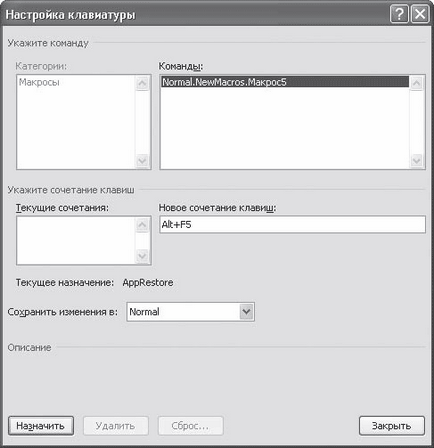
Фиг. 9.6. Персонализирайте Keyboard прозорец
3. Когато желаната комбинация от клавиши ще се качват, кликнете върху Задаване, а след това - Close.
След като подготвителните работи са приключили, отидете на макро запис. След като затворите прозореца дестинация макро бутон лентата с инструменти за бърз достъп, или натиснете, програмата ще се премине към режим на записване на макроси. Показалецът се променя на формата
и бутона на лентата на състоянието ще се промени към
Сега можете да извършите желаното действие. Например, да създадете макрос, който ви позволява да щракнете върху бутона, за да се прилага до избраната част от текст слушалки Arial, удебелен шрифт и размер на шрифта 10.
Когато програмата се връща в режим на записване на макроси, направете следното.
1. Натиснете комбинацията от Ctrl + D, за да отворите прозореца на шрифта.
2. В полето на шрифта, изберете шрифт Arial, шрифт стил - смели, размер - (. Фигура 9.7) 10.
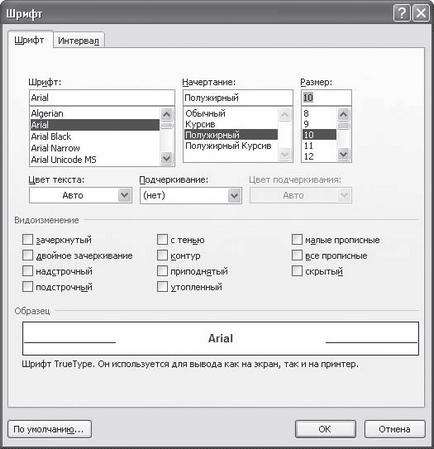
Фиг. 9.7. Font прозорец
3. Щракнете върху OK и след това спрете записването, като кликнете върху бутона Край на запис в раздела за разработчици, или в лентата на състоянието. Макро готов.
Сега можете да проверите своята работа. Отворете всеки документ, превъртете до желаната станция и на макроса се нарича с натискане на бутон в лентата с инструменти за бърз достъп, или клавишни комбинации. Вие ще видите, че форматът на текста с помощта на макро е много по-лесно, отколкото който и да е друг начин.
Изпълнение на макроси, не можете да използвате само възложените бързи клавиши или бутони за бърз достъп, но с макро прозорец. За да се обадите на този прозорец, кликнете на макроси в раздела лента за разработчици или използвайте клавишната комбинация Alt + F8.
В макроса (фиг. 9.8) показва пълния списък на макроси са на разположение, за да се изпълнява. За да приложите един от тях, изберете го от списъка и щракнете върху Изпълни.
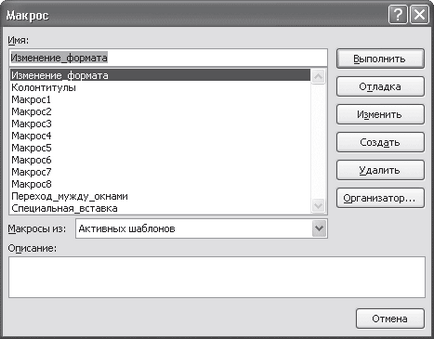
Фиг. 9.8. Макро диалоговия
Макро прозорец ви позволява не само да стартирате макроси, но и да ги управляват - промяна или изтриване.
Тъй като всички обичайни потребители на Microsoft Word команди също са макроси, които могат да се извършват с помощта на макро прозорец. За да видите пълния списък, изберете Word командния ред в списъка на макроси (фиг. 9.9).
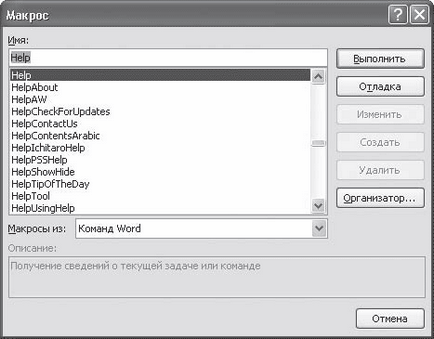
Фиг. 9.9. Microsoft Word команди в прозореца на макроси
След като се регистрира обсъдено по-горе към нормалния шаблон макроса, добавете следния макрос:
Със сигурност на потребителите, които не са запознати с програмирането, този текст може да изглежда много сложно, но по-внимателно вглеждане се оказва, че един прост набор от параметри, които са инсталирани или не е инсталирана. Задайте параметри обозначени с думата вярно, но неопределена - невярно.
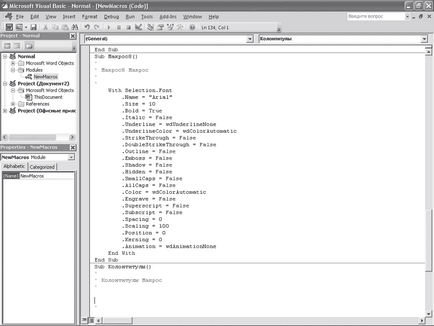
Това често се случва, че вътрешната макрос може да бъде полезно, когато се работи на друг компютър. В този случай, просто трябва да го експортирате навън. За да направите това, изпълнете следните стъпки.
1. Отворете макрос или като кликнете върху раздела Макрос лента за програмисти.
2. В макрос, изберете желания макроса от списъка на диалоговия прозорец.
3. Щракнете върху бутона Edit.
4. В Microsoft Visual Basic прозорец (вж. Фиг. 9.10) ще покаже оригиналния текст на макро, който е достъпен за редактиране.
5. За да експортирате файла, стартирайте команда File> Export File (Файл> Export File) (фиг. 9.11).
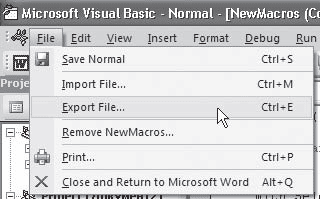
Фиг. 9.11. Изпълнение на команди File> Export File (Файл> Export File) в Microsoft Visual Basic менюта
6. В диалоговия прозорец File износ, уточни БАН разширение за него (фиг. 9.12).
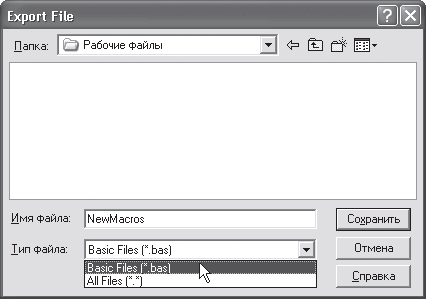
Фиг. 9.12. Записване на макрос с разширение БАН
По същия начин, по който могат да се внасят в външна макро документ. За да направите това, изпълнете следните стъпки.
1. Отворете Microsoft Visual Basic прозореца, щракнете върху бутона в Visual Basic в раздела за разработчици върху лентата, или чрез използване на клавишната комбинация Alt + F11 на.
2. За да импортирате файла, стартирайте командата File> Import файла (File> Import на файла).
3. Изберете външен макроса и да го отворите.
Макроси са не само много удобен инструмент за работа с програмите на Microsoft Office, но също така и средство за пренасяне на вируси от един компютър на друг, така че лекуват макроси от неизвестни или ненадеждни източници внимателно. Вирусите, които се съдържат в макроси се наричат макро вируси.
Когато отворите документ, получен по електронната поща или да бъдат предавани до вас на флаш устройство служител, може да не знае, че тя съдържа макроси. Въпреки това, Word открива макроса в документа и ви казва за него. За да направите това, трябва да настроите подходящото ниво на доверие на макроси, както следва.
1. Щракнете върху Macro Security в групата Код на раздела лента за програмисти.
(. фигура 9.13) 2. В Trust център, който отвори врати през раздел Макро Settings, изберете един от четирите варианта за доверие:
· Изключване на всички макроси без известие - отворен само макроси, инсталирани в доверени места (тази настройка може да бъде зададена в същия прозорец в раздела Trusted Места);
· Изключване на всички макроси с уведомяване - когато отворите документа, програмата ще ви попита дали искате да стартирате макроса;
· Изключване на всички макроси с изключение на цифрово подписани макроси - ще се отвори документи, които съдържат само тези макроси, които са цифрово подписани;
· Разрешаване на всички макроси - всички документи, съдържащи макроси са отворени без да се насърчава.
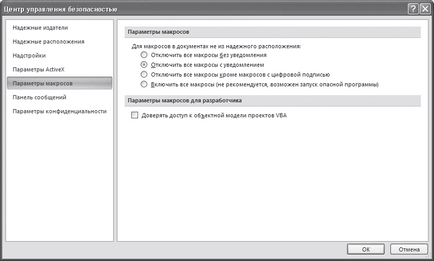
Фиг. 9.13. Раздел прозорец макро Trust Center Settings
Ако имате някакви въпроси, които се отнасят разгледани в тази глава, така че вижте Sec. 11.3 - може би ще намерите отговор на въпроса си.