Форматиране на твърдия диск

Чрез форматиране означава процес на прилагане на специални марки на диска. Може да се използва за нови устройства, и са били в употреба. Формат на новия HDD е необходимо да се създаде за маркиране, без които няма да се вижда от операционната система. Ако вашият твърд диск вече има някаква информация, тя се изтрива.
Поради тези причини, форматирането може да бъде от значение в различни случаи: когато нов HDD към компютър, за да завършите почистване диск, след преинсталиране на операционната система. Как да го направя правилно и какви са начините? Това ще бъде обсъдено в тази статия.
Защо е необходимо да се направи форматирането
се изисква Format HDD поради няколко причини:
- Създаване на основния маркер за по-нататъшна работа с твърдия диск
С течение на годините, компютъра или твърдия диск на лаптопа се натрупва огромно количество ненужни данни. Той е не само на потребителя, но и системни файлове, които вече не са необходими, но това не се изтрива.
Това може да доведе до съхранение преливник, нестабилна и бавна работа. Най-лесният вариант да се отърве от отпадъци - запазвате файловете си в облака, или на флаш памет и форматиране на твърдия диск. Това е в някои отношения по-радикален метод за оптимизиране на твърдия диск.Невъзстановим вируси и зловреден софтуер, лоши блокове и сектори, както и други проблеми с твърдия диск често се коригират чрез създаване на ново оформление.
етапи форматиране
Тази процедура е разделена на 3 етапа:
Терминът "формат на ниско ниво" The е бил адаптиран към потребителите. В традиционния смисъл на думата е смесването на данните, които се получават в резултат на всичко диск пространство. Ако в процеса на лоши сектори, те са отбелязани неизползван, за да продължи да се изключат от четене и запис са открити проблеми с данни.
На по-стари компютри функция Low Format е непосредствено на разположение в BIOS. Сега, заради сложната структура на съвременната хард диска, тази функция не е налична в BIOS, а сега форматиране на ниско ниво се прави веднъж - по време на производството в завода.Този метод е най-популярна сред потребителите. В файловата система и масата на файла се формира по време на този процес. След това HDD е на разположение за съхранение на данни. Форматирането на високо ниво се осъществява след разделяне, местоположението на всички данни, съхранявани на твърдия диск изтрити файлове. След това е възможно да се възстанови напълно или частично на данните, за разлика от ниското ниво.
видове форматиране
Има два вида, които се използват за форматиране на вътрешни и външни HDD:
Това отнема много дълго време, тъй като целият процес е сведен до триене на данни за местоположението на файловете с нули. В този случай, файловете не изчезнат и ще бъдат заменени с новата информация. Структурата не е оптимизирана, и ако има проблеми, те се игнорират и не се коригира.Цялата информация е напълно премахната от твърдия диск, заедно с този файл е тестван за различни грешки система, лоши сектори са коригирани.
Методи формат HDD
Форматиране на твърдия диск може да се направи по различни начини. За тази цел, тъй като вградените в Windows инструменти или програми на трети страни. Ако искате да извършите тази процедура, както и изчистване на HDD, а след това използвайте една от опциите.
Метод 1: Използване на софтуера, за да формат
Има както малки комунални услуги и мощни програми, които изпълняват допълнителни задачи в допълнение към основната, например, разбивка на твърдия диск и да се провери за грешки. За да форматирате дялове с операционната система, това изисква създаването на стартиращ USB диск с инсталирана програмата.
Acronis Disk Director
Един от най-известните комунални услуги, които работят с физически дискове и техните дялове. Acronis Disk Director програма е платена, но много мощен, тъй като тя има много възможности и функции.
Тя ви позволява да форматирате твърдия диск, промяна на файловата система, размер на клъстера и етикет обем. Интерфейсът наподобява Windows «Управление на дискове" програма на пълно работно време. и принципа на действие, съответно, е подобен.
- За формат, щракнете върху желаната диска в долната част на прозореца - и след това наляво, за да видите списък с всички налични операции.




Wizard MiniTool Partition
За разлика от Acronis Disk Director, този инструмент е безплатен, така че има по-скромно функционалност. Процесът е почти идентичен, и програмата ще се справи с тази задача.
Съветник на разпределение MiniTool също е в състояние да промени етикета на размер на клъстера и типа на файловата система. На нашия сайт вече има подробен урок за форматиране на програмата.

HDD Инструмент Формат ниско ниво
Как се работи с тази програма се предлага и на нашия уебсайт.

Метод 2: форматиране в Windows
Най-лесният вариант, който е подходящ за всички устройства, които не са инсталирани на операционната система. Това може да е част от твърдия диск, който разби на парчета, а вторият диск, свързан към системния блок или външен HDD.
- Отидете на "My Computer". Изберете устройството, което искате да форматирате, щракнете с десния бутон на мишката и изберете "Format".


Метод 3: След BIOS командния ред и
За да форматирате твърдия диск, така че ще трябва стартиращ флаш устройство с записаната операционната система. Всички данни, включително Windows, ще бъдат премахнати, така че ако се наложи да форматирате диск с инсталирана операционна система, тази процедура не е възможно предишния метод.
Следвайте тези стъпки:
- Свържете USB флаш устройството към компютъра.
- Рестартирайте компютъра, а влезе в BIOS. За да направите това, щракнете върху след началото на клавиша за вход - обикновено един от тях: F2, DEL, F12, F8, Esc или Ctrl + F2 (определени клавиши зависи от конфигурацията).
- Използвайте клавиатурата, за да смените устройството, от които компютърът да се стартира. За да направите това, отидете в раздел «Boot» и устройство за стартиране на първо място ( «първото Boot Priority») сложи си пръчка.
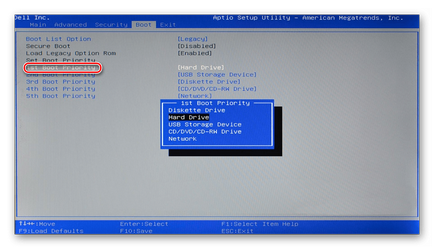
Ако интерфейса на BIOS, както е показано на снимката по-долу, след това отидете на «Advanced BIOS функции» / «BIOS функции за настройка» и изберете «първо устройство».

Моля, обърнете внимание, че поради различията в BIOS версии, имена на менютата могат да варират. Ако не е посочен опция, след което се търси най-подходящото име на вашия BIOS.

В прозореца на параметрите, изберете "Command Prompt".

В Windows 8/10 и изберете "Възстановяване на системата".

След това натиснете последователно бутоните "Диагностика"> "Отстраняване на проблеми"> "Command Prompt".

WMIC logicaldisk получите DeviceID, volumename, размер, описание
Определя HDD-лесният от обема й - тя е посочена в байта.
След като писмото е било определено, командния ред е да го монтирате:
формат / FS: NTFS X: / р - за промяна на файловата система NTFS, за да
формат / FS: FAT32 X: / р - за промяна на файловата система FAT32, за да
или просто
формат X: / р - бърз формат, без да променя файловата система.
Уточнения: Вместо да се използват X писмо от вашия твърд диск.
Можете също така да зададете етикет на том (буквата в Windows Explorer), на мястото на екип / Q в / ст: IMYA DISKA
Съвременните твърди дискове използват NTFS. За по-стари компютри, подходящи FAT32.
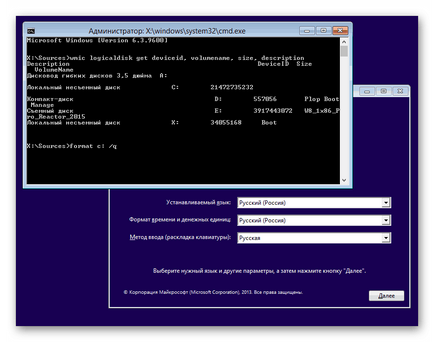
Метод 4: форматиране, преди да инсталирате операционната система
Ако искате да форматирате устройството, преди да го инсталирате на нова версия на операционната система, а след това повторете стъпки 1-5 от предишния метод.
- започнете инсталирането по тип инсталация "Пълна инсталация" в Windows 7.

В Windows 8/10 трябва да направите всички същите стъпки, както в Windows 7, но преди да получите, за да изберете диск за инсталация, ще трябва да се направи още няколко стъпки - продуктов ключ (или пропуснете тази стъпка), изберете архитектура x64 / x86, да се съгласи с условията на лиценза, изберете вида на инсталацията "Custom: инсталирате само Windows».



Сега, че знаете какъв формат, как това се случва и как може да се направи. Методът, зависи от това какъв вид устройство, която искате да форматирате, и които са предназначени за това състояние.
За лесен и бърз формат е достатъчно вграден Windows програма, която може да се управлява чрез Windows Explorer. Ако не можете да заредите Windows (например поради вируси), а след това се поберат форматирането чрез BIOS и командния ред. И ако ще да преинсталирате операционната система, формата може да бъде направено чрез Windows Installer.
Използването на трети страни, комунални услуги, като например, Acronis Disk Director има смисъл само, ако не разполагате с изображение OS, но можете да създадете стартиращ USB флаш устройство с програмата. Останалото е въпрос на вкус - използва стандартен инструмент от Windows или софтуер на други производители.
За нас е удоволствие да бъде в състояние да ви помогне да решите проблема.
На свой ред, може да ни помогне също. дори съвсем леко.