Camtasia Studio
за запис на екрана
Когато стартирате програмата, се появява приветстващ екран (Welcome Window):
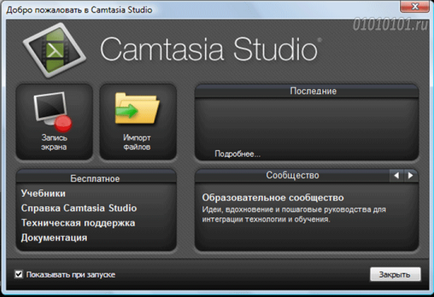
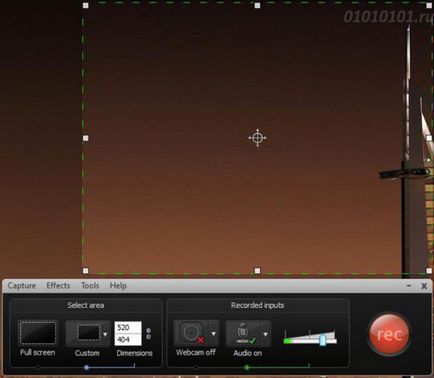
(Запишете екрана) бутон стартира Запис Screen Recorder (Camtasia Recorder) на.
настройките по подразбиране
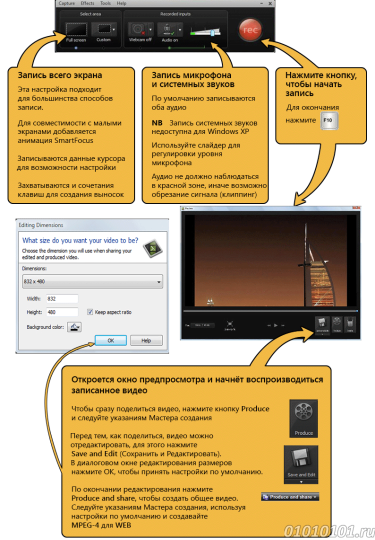
записване SmartFocus
В допълнение към Screen Recorder на Camtasia Recorder ви позволява да се направи на екрана и да добавите ефекти време на запис.
Като цяло, последователността от действия, когато записът на екрана се основава на следната схема:
След това записва редактиране и създаване на видео клипове в един от форматите за споделяне на.
файл на запис
Зоната за запис
Записване площ на екрана може да се настрои ръчно, но можете да прикачите към прозореца или приложение. В този случай, всяка промяна в областта за записване ще се контролира автоматично. И когато се комбинира с опция да се запази съотношението на екрана (Заключване на формата) преоразмеряване не води до промяна на съотношението.
1. Кликнете върху прозореца или приложението да записва, за да се получи това се съсредоточи.
2. Отворете Camtasia Recorder.
3. Щракнете върху бутона по поръчка. Добавяне на персонализирани параметри.
4. Щракнете върху списъка по поръчка и изберете Заключване за кандидатстване (Snap към исковата молба).
5. Щракнете върху По избор в списъка и изберете Избор на поле за да запишете (Изберете област за запис).
6. Щракнете върху прозореца или приложение.
7. Ако е необходимо да се запази съотношението на площта, кликнете върху иконата пропорции заключване (верига връзка) в дясно от ценности размер.
По същия начин управлявате настройки за запис на цялата площ на екрана със стандартна резолюция, произволна област от прозореца, или на екрана.
Добавяне на ефекти и курсора на мишката
Използване на курсора данни показват, че курсорът е зашит в протокола и не могат да бъдат променени или отменени.
С цел да се събират данни за курсора рекордер, които след това могат да бъдат редактирани в Camtasia Studio, оставете квадратчето Направи курсора ефекти могат да се редактират в Camtasia Studio активирани в менюто Курсор Ефекти раздел> Опции ... записващо устройство. Ако искате да добавяте ефекти време на запис, тази опция трябва да бъдат отстранени.
Отбелязването на курсора или кликвания на мишката
Курсор подчертавайки ефект (Highlight курсор) се фокусира вниманието на зрителя върху движението на курсора на мишката и да гарантира, че тя не се сливат с фона. Светлинен ефект кликвания (Highlight кликвания на мишката) добавя анимирани кликвания на мишката акцент към момента на записването всяко кликване на мишката ще бъде съпроводено с кратка поява на някои цифри - разнопосочни пръстени, триъгълници, осмоъгълник и т.н.
1. Свалете проверка Ефекти -> Options -> раздел Курсор -> Направи курсора ефекти може да се редактира в Camtasia Studio
2. В курсора на Highlight, изберете формата, размера, цвета и прозрачността на курсора - т.е. Ние определяме параметрите на анимацията на курсора.
3. В кликвания на мишката Highlight направи същото за левия и десния кликвания на мишката.
4. Ние кликнете OK.
5. За да запишете на ефектите в менюто Effects, изберете Recorder Курсор> Маркирайте кликвания, Маркирайте курсора или Маркирайте Курсор - кликвания (това може да се направи по време на запис).
Добавянето на едно кликване на мишката звуци
В допълнение към тези ефекти, можете да добавите звук към запис кликвания на мишката. Ако изберете използване на мишката върху Звуци и след това върху звуци присъстват във всеки запис, стига да не деактивирате тази опция.
Опирайки се на екрана по време на запис

1. Отворете Recorder.
2. Изберете Инструменти> Запис Toolbars> Effects. Щракнете върху OK.
3. Натиснете Rec. да започнете да записвате. След обратното броене ще ScreenDraw бутон.
4. Натиснете бутона в лентата с инструменти ScreenDraw ефекти.
5. Добавете инструментите ScreenDraw. Изберете инструмента и се възползва от екрана.
6. В лентата с инструменти, можете да промените вида да се създаде фигурата, нейният цвят и размер.
За да излезете от режима на рисуване, натиснете ESC.
В цял екран инструменти за записване са скрити панел. режим на рисуване може да се даде възможност на комбинация Ctrl + Shift + D, на изхода - ИСС. Можете да използвате горещи клавиши или конфигурирате настройките предварително, за да изберете параметрите за съставяне.
2. Напишете скрипт - не импровизира.
Добра история и скрипт съдържа описание на това, което се случва на екрана по време на историята. След сценарий помага за елиминирането на "Муу" в разказ.
5. Работа в четенето на сценария на глас.
6. Започнете въвеждане и крайните клеми.
Дайте кратко описание на това, което ще демонстрира и да направи до края на кратко резюме.
8. Най-запомни.
12. Регулиране на силата на звука.
Ако нивото на звука е твърде ниска или твърде висока, използвате контролите. Добави аудио точка, за да се коригират някои сигнални зони.
13. Музикален фон да добавите приятна сянка валяк.
Ако имате фон възпроизвеждане на музика по време на записа на текста с микрофон, музиката
се добавя към отделна песен в Camtasia Редактор. Редактиране на музика за фон, за да се поберат на разказ с помощта на избледняване или да регулирате силата на звука.
16. Почистете вашия работен плот от ненужни хаотични комбинации.
Най-добре е да записвате работния плот, който е със семпъл фон и без струпване на кабели от комбинации и джаджи.
17. Изключете всички напомняния и изскачащи прозорци.
18. Запис на цял екран с настройки по подразбиране.
Настройките по подразбиране осигуряват висока резолюция, главен файл запис, който съдържа Smart Zoom и поставянето на ключови кадри.
19. Преместване на мишката по екрана бавно.
Избягвайте резки или визуален кръг с мишката, за да привлече вниманието към областта на екрана, тъй като това може да бъде много разсейващи и досадни зрители. По-добре е да използвате Camtasia редактор за промяна на курсора след записването. Добави осветление, анимация и др.
20. Няма нужда да се започне всичко отначало, ако направите грешка.
Ако направите грешка, като натиснете грешен бутон или се спъна в думата - не захвърля всичко просто
спрем да говорим за 3-5 секунди. След това се започва от мястото, където можете да се препънат. След това използвайте Camtasia Редактор изрежете секцията, където е възникнала грешката.
21. Ако се показва текст на екрана, се уверете, че шрифтът е разбираемо.
Използвайте размер на шрифта по-голям, отколкото си мислите, че е такава необходимост. Това е особено вярно, когато записвате на PowerPoint презентации.
24. Използвайте само един вид преход в клипа.
Използването на различни преходи могат да отвлекат вниманието на зрителите. Поставена правилно и оптимално траен преход не трябва да бъде очевидна.
Добър ден, имам проблем, като кликнете върху записа на цял екран, аз улавя само част от екрана, не е цяло, как да се реши проблема? Опитвайки се да се установи размерът не работи съвсем същите записи само част от екрана.