Autocad печат, печат чертеж в AutoCAD
В този урок ще ви покажа как се прави чертеж печат в AutoCAD.
2 съществува в метод чертежи печат AutoCAD. печат и печат на модела от листа.
Най-рационалният начин на лист хартия. Като цяло, аз силно препоръчваме ви да се научи да работи с листа в AutoCAD. мащаба и монтаж на всички ваши рисунки точно върху листове и да отпечатате същото. Факт е, че чрез коригиране на настройките на листа, като в същото време ти осъзнаваш, задаване на опции за печат. И при използване на листа няма да се налага всеки път, когато се опитате да отпечатате чертеж, за да регулирате настройките за печат.
Но ние сме с теб Нека разгледаме първо отпечатването на модела.
Да предположим, че имаме и конструктивно рисунка в модел пространство, построена в пълен размер.

Преди печат, трябва да добавите по рисуване formatku от матрицата. Директно в модела, изготвят рамка за формат A2 с печата. Рамка от матрицата също привлече в естествена големина.

Сега, ако искаме да се движат далеч от formatki, ние виждаме, че обектите от чертежа в нашата огромна и formatka доста плитко.

Ето защо, ние трябва да увеличим нашите formatku така че графични обекти, поставени вътре formatki на рамката. Все още е важно да се вземе под внимание фактът, до каква степен ние искаме да видим нашия чертеж, след като е отпечатана на хартия. Например, аз искам да рисунката върху хартията след отпечатването е показана в мащаб 1: 100. За да направите това, трябва да се увеличи formatku точно 100 пъти, а след това се премести на рамката, така че обектите от чертежа са в обхвата на formatki.
Така че, ние разпределяме formatku. Изпълнете командата "скала". Посочете базова точка, например, в долния ляв ъгъл formatki. След това трябва да се уточни числена стойност, по колко време искаме да разширим темата. Въвеждане на номера 100 и натиснете "Enter" ключ. Formatka увеличава. С командата "Премести" се движи нашата рамка, така че вътре в нея е нашата рисунка.

Сега можем да се процедира, за да отпечатате чертеж. В горния ляв ъгъл на AutoCAD екран кликнете върху бутона с буквата "А". От последвалото пускане изберете "Печат".

Прозорецът за печат.
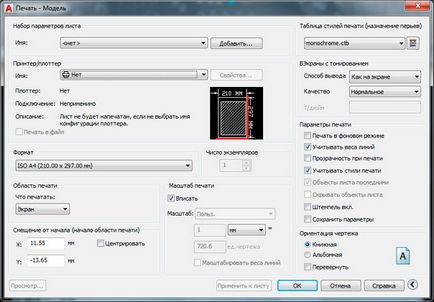
Извършете настройка на опции за печат в прозореца на AutoCAD.
Първо, настройте типа на плотер. За моя компютър не е свързан с физическото плотер, така ли да използвам един виртуален плотер извършване печат изготвяне на DWF формат на файла. Изберете от плотер за превъртане "DWF6 ePlot.pc3".
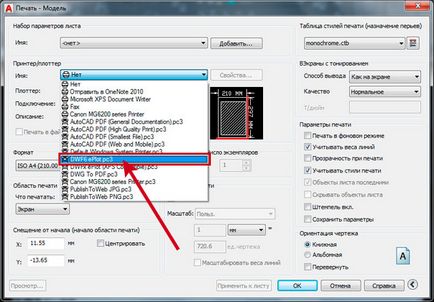
Задайте формат. Изберете от формата за превъртане "ISO A2 без полета (594,00 х 420,00 мм)."
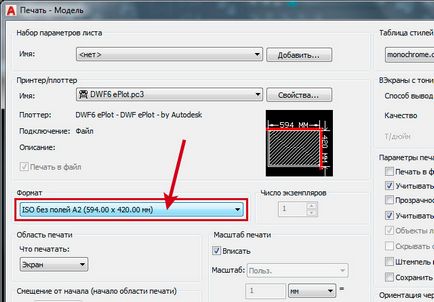
Определяне на областта за печат. В непосредствена близост до надписа "Какво да отпечатва" в книгата, изберете "Frame".
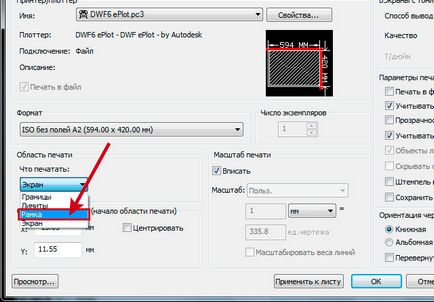
По-късно в пространството на модела, трябва да щракнете два диагонално точки на областта на рамката на печат. Кликнете, например, в горния ляв ъгъл и долната дясна точки в нашия formatki.

Поставете отметка в непосредствена близост до надписа "Центриране".
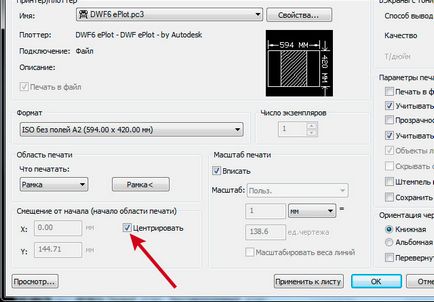
формат на листа имат хоризонтален. Ето защо, в настройките в "Рисуване Ориентация" набор flyspecked до "Пейзаж".
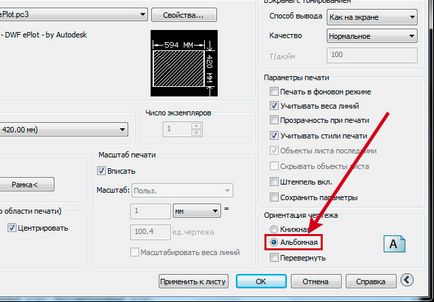
В "Print Scale" е необходимо да се премахне отметката до надписа "подходящи". След това изберете от скалата за превъртане на 1: 100.
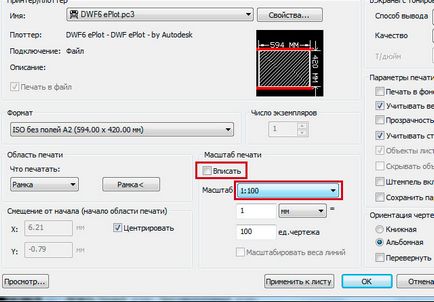
Ние избираме таблицата с парцел стил. Искам всички линии на моята рисунка щампи в черно. Така че изберете таблица парцел стил "Monochrome.ctb".
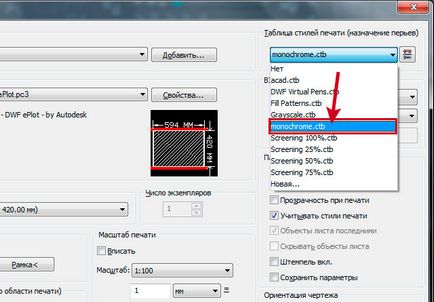
Задайте качеството на презентацията "представянето".
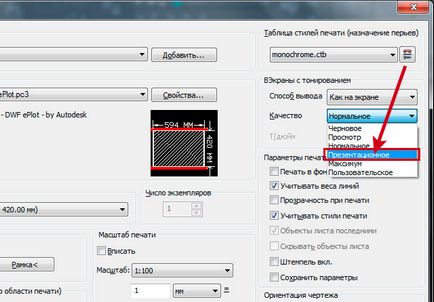
Всичко. Конфигуриране на настройки за печат е завършена. Натиснете бутона "ОК".
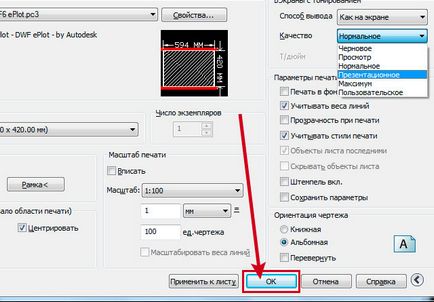
Ако имате физическо плотер е свързан към компютъра ви, а вие я укажете, когато конфигурирате настройки за печат, след което да започне отпечатването на чертежа по този плотер. Ако, като мен, изберете виртуален плотер "DWF6 ePlot.pc3" в настройките. прозореца ще се появи, който трябва да посочите името на бъдещето на файла DWF и папка на вашия твърд диск, в който ще бъде поставен на файла. След това, рисунката ще бъде отпечатан във файла DWF да бъде записан в определено място за теб.
Нека разгледаме сега фигурата на листа за печат.
Да кажем, че имаме отделен лист с изгледа, който е поставен на една и съща рисунка в правилната мащаб (1: 100), с formatkoy и умира. Рисунката е подредена върху лист, листа определени параметри. За да научите как да го направя, аз подробно описани в статията "Работата с листа в AutoCAD".

Да бъдеш в списъка, кликнете върху бутона с буквата "А" в горния ляв ъгъл на AutoCAD и изберете "Печат". Ако сме конфигурирали правилно параметри лист, ние по принцип не е нужно да се настройват параметрите за печат. Всичко машина с Юда, транспортирани от настройката на лист. Но когато са необходими настройки за печат, можете да коригирате за този конкретен печат.
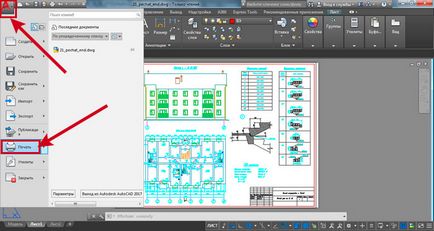
Създаване тук трябва да се създаде почти същите като при отпечатване от модела. Единствената разлика - е скалата. В списъка винаги е посочен печат мащаб 1: 1. чертеж мащаб (1: 100) не е посочен в настройките за печат, както и настройките на изгледа. Също така, когато се работи с листове formatka от матрицата е изготвен в пълен мащаб 1: 1 и се поставя на мястото на хартия. Увеличете го до 100 пъти, както е в случая с модела на печат не е необходимо.
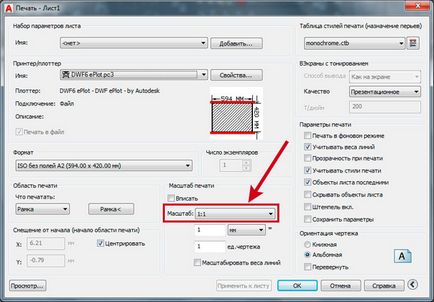
След това кликнете върху "OK" и стартиране на процеса на печат, както и в предишния случай. Ако избраният плотер "DWF6 ePlot.pc3" AutoCAD програма за отпечатване в DWF файл и го запишете в папката, в която е посочено.
С това завършва урока за това как да отпечатате чертежите vAutoCAD завършени.
С уважение Дмитрий Lapin.
