Какво да правите, ако Windows 7 не е зареден
Друга възможна причина за не откриване на Windows компютър по време на изтеглянето на хардуерен проблем. Ако BIOS не може да открие вашата система устройство, уверете се, че всички кабели, свързани към него нормално. Ако вашият твърд диск прави странен звук, като кликвания и докосвания, а след това може би е счупен. И най-накрая, че е възможно вашия твърд диск има проблеми с корупцията данни, които засягат важни системни данни, като MBR - магистър Boot Record (MBR).
Ако подозирате, че повреда на диска ви, че би било хубаво да се направи резервно копие на важните данни, тя сканира за грешки от друг компютър и дори смята да закупи подмяна диск. Опитите за коригиране на проблема с изтегляне от повреден диск може да доведе до загуба на данни, така че да резервират данните си, преди да започнете да приемате нищо.
MBR обувка и други важни данни могат да бъдат повредени от опити да се инсталира по-ранни версии на Windows, в допълнение към Windows 7 (като Windows XP) или трети програми, като вируси. В случая на вируса, дори преди каквито и да било "Коригиране" стъпки се препоръчва да се провери диска с антивирусна програма. В противен случай, се опита да коригира диск с вируса може да доведе до загуба на данни.
Също така, появата на повредените съобщения с данни, зареждане могат да бъдат причинени от неправилно задаване на активния дял, който може да дойде от прекалено любознателен потребител на Windows с администраторски права.
Коригиране на MBR и други проблеми, Windows 7 обувка по-бързо с помощта на инсталационния DVD-ROM с Windows 7. Но ако не разполагате с този диск, а след това като алтернатива можете да използвате за възстановяване на системата Windows 7 диск, процеса на създаване, която ще ви покажем по-долу.
Ако не разполагате с DVD-ROM или диск възстановяването на инсталацията, да си една голяма услуга, чрез създаване на CD възстановяване точно сега, за да се избегнат бъдещи главоболия.
Корекция магистър Обувка Запис (MBR)
Първа стъпка: Включете компютъра, да изтеглят или от инсталацията DVD-ROM Windows 7, или от една система диск възстанови Windows 7. Забележка тук, че да зареди от DVD-то, може да се наложи да смените реда за зареждане в BIOS.
Втора стъпка: Когато стартирате от вашия инсталационен диск или диск за възстановяване, може да бъдете помолени да изберете език. Изберете го, и след това да продължи да се зареди. При използване на инсталационния DVD-ROM-а с появата на по-долу заявка (или еквивалент на друг език), изберете Ремонт вашия ремонт компютър на компютър.
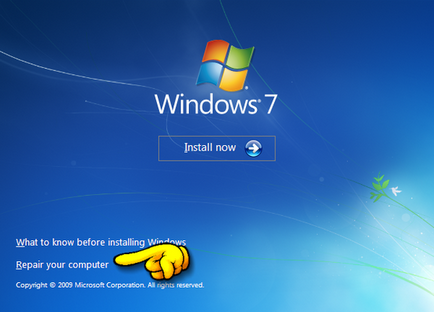
Трета стъпка: От известно време компютърът взема да търсите по инсталирани Windows, а след това ще ви бъде даден списък с възможно възстановяване на Windows. Изберете подходящата настройка и продължи. Ако случайно проблемът ще се намери в един от вашите системи Windows на този ранен етап, системата може да ви попита дали искате да го поправите автоматично. Тук можете да решите за себе си - дали да се позволи на системата да се коригира сам, или не? Ако не искате автоматичната корекция, а след това просто изберете "No" (Не).
Четвърта стъпка: Достигане на екрана на системата за възстановяване на настройки (Options възстановяване на системата), които са показани по-долу, ще намерите списък с възможности за избор, които могат да ви помогнат при възстановяването си повредени Windows 7.
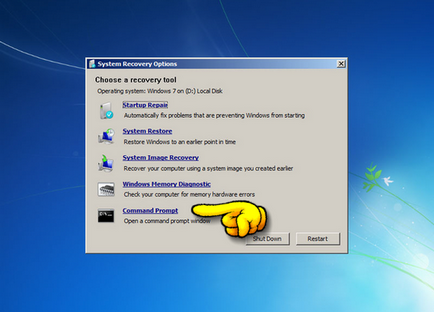
Ако желаете, можете първо да се опитаме да възстановим опцията за сваляне (Startup Repair), който автоматично често решава много проблеми при изтеглянето. Въпреки това, в тази статия ще използваме опцията за команден ред (Command Prompt), за да решат проблемите си с ръка. Следователно, за да продължи да кликнете върху Command Prompt.
Пета стъпка: Както командния ред въведете следната команда и натиснете Enter:
В случай на успешно изпълнението му, ще видите поздравително съобщение, като "Операция приключи успешно" (Операцията приключи успешно). Това е, което имаме нужда! Вашият MBR е възстановен!
Въпреки факта, че горната команда поправя MBR (а понякога това е достатъчно), може все още да е бъг със сектора на системния дял зареждане и данни за конфигурацията на зареждане - Boot Configuration Data (BCD). Това може да се случи, ако се опита да инсталирате Windows 7, в допълнение към други операционни системи, като например Windows XP. За да напишете нов сектор обувка, опитайте следната команда:
Ако вашият Windows 7 все още не се показва, когато стартирате компютъра си, или искате да включите в списъка на зареждане на повече от една операционна система, опитайте следната команда за възстановяване на вашия BCD:
Тази команда ще сканира всички ваши устройства за други операционни системи са съвместими с Windows 7, и ще ви позволи да ги добавите в списъка за изтегляне система. Ако това не помогне, може да се наложи да архивирате вашите стари папки и да създадете нов BCD с помощта на следните команди:
BCDEDIT / износ C: \ BCD_Backup
в:
CD обувка
приписвам BCD -s -h -r
р у: \ зареждане \ BCD bcd.old
bootrec / RebuildBcd
Някои потребители просто премахване на старата папка обувка и се опитват с помощта на горните стъпки за решаване на техните проблеми, свързани с товара. Но това не се препоръчва.
Как да променя Активни Форуми
След умишлено промяна на активния дял на нашата система за задвижване по време на зареждане на системата, ние сме изправени пред загубата от грешка Bootmgr (Bootmgr липсва), което не ни позволи да започнем Windows. Това е често срещана грешка, която се проявява, когато започнете да "играе" с дялове на диск система. И решението си може да предизвика сериозни главоболия, ако не преминете да се подготвят за нея.
За да се промени промените активния дял с помощта на диск за възстановяване или инсталация DVD на Windows 7 и следват етапите, показани по-долу.
Първа стъпка: Следвайте стъпките по-горе описание (първо през четвъртото). Това би трябвало да ви доведе до командния ред Windows Recovery среда.
Втора стъпка: Въведете DiskPart и след това натиснете Enter.
Трета стъпка: Въведете Списък диск и натиснете Enter. Тази команда показва списък с всички устройства, свързани към компютъра дискове и присвоите номер към тях.
Четвърта стъпка: Въведете Select Disk х, където х - брой на диска, който съдържа дяла, който искате да направите активен. Натиснете Enter.
Пета стъпка: Въведете Списък на дяла и след това натиснете Enter. Това ви позволява да видите списък на дялове на избрания диск. Определете кой дял искате да направите активен.
Шеста стъпка: Въведете Select Partition х, където х - брой на дяла, който искате да направите активен. Натиснете Enter.
Седма стъпка: Сега трябва само да въведете активен и натиснете Enter. Този екип ще направи избраната от вас дял активен.
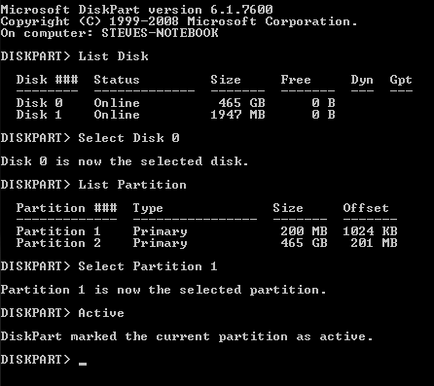
Как да създадете своя Windows 7 възстановяване на системата
Windows 7 е лесно да създадете свой собствен възстановяване на системата диск, освен ако, разбира се, операционната система, която вече инсталиран и работи.
Първа стъпка: Щракнете върху бутона Start -> Programs-> поддръжка -> Създаване на система за ремонт диск.
Втора стъпка: Поставете празен CD или DVD-ROM в оптичното устройство.
Трета стъпка: Кликнете върху бутона, за да създадете диск и да оставите програмата си върши работата.
Това е! Програмата трябва да бъде написан на диска само 140-160MB данни (в зависимост от операционната система), което трябва да отнеме само няколко минути. Ако не разполагате с оптично устройство CD / DVD-R, който можете да използвате, за да създадете диск за възстановяване (и по-нататъшното му използване), можете да изтеглите в момента ISO-образ от възстановяване на системата Windows 7 диск, и след това да го използвате, за да създадете стартиращ USB-флаш-памет.
Как да създадете стартиращ USB-флаш устройство с диск на Windows 7 Recovery System
За да изтеглите ще ви е необходим клиент за торенти, като Cancel Отказ. Като алтернатива (ако имате DVD-ROM диск), можете да използвате инсталационния диск с Windows 7 System Recovery Disc Windows 7. В този случай, трябва да преминете директно към седмата стъпка.
Между другото, с помощта на инсталационния диск с Windows 7 на седмия етап, вие ще бъдете в състояние не само да се възстанови системата, но също така и да инсталирате Windows 7 от USB-устройство, което е много полезно, ако сте потребител на нетбук.
Втора стъпка: Отворете команден прозорец с администраторски права. За да направите това, кликнете върху бутона Start -> All Programs -> Аксесоари -> десен бутон върху Command Prompt и изберете Run като администратор.
Трета стъпка: Проверете всички искания на UAC, трябва да сте в командния ред. Уверете се, че USB-файла, прикрепен към компютъра, и след това въведете DiskPart и натиснете Enter.
Четвърта стъпка: Въведете Списък диск и натиснете Enter. Определете кой номер съответства на вашия USB-флаш-памет. В нашия случай, USB-флаш устройство отговаря Disk 1. Ние го е определено в флаш диск с капацитет, който имаме до 2GB.
Пета стъпка: Въведете долу са подредени по команда, промяна на броя на диска по своему. Внимание - изпълнение на следните команди ще изтрие всички данни на вашия USB-флаш памет или от диска, който сте избрали.
Изберете Disk 1
чист
Създаване на разпределение Основно
Изберете Partition 1
активен
Формат FS = NTFS
Шеста стъпка: След успешно DiskPart ще форматирате USB-флаш устройство (което може да отнеме няколко минути), ще трябва да въведете следните команди:
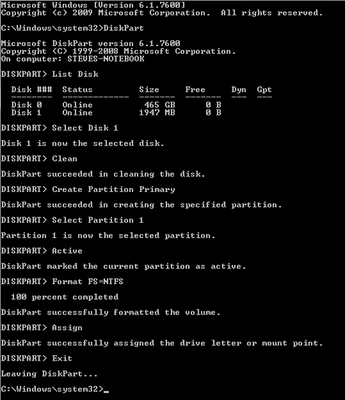
Седма стъпка: Сега трябва да копирате съдържанието на изтегления ISO-образ на вас (или DVD-ROM) на USB-флаш-памет. Това е само на няколко папки и файлове. За да извлечете файлове от ISO образ имате нужда от програма като WinRAR.
Стъпка Осем: Сега, когато се копират файловете, вие трябва да направите вашия USB-флаш устройство за първоначално зареждане. За да направите това, трябва да изтеглите малък файл bootsect.exe. Този файл може да се намери в стартиращ диск инсталация директория на Windows 7. След като се изтегли, поставете bootsect.exe в главната папка на вашия USB-флаш-памет.
Стъпка Девет: Връщайки се към командния ред, трябва да промените текущата директория в главната директория на USB-флаш памет. В този случай, флаш устройството е писмо E, така че ние ще използваме следните команди:
д:
bootsect / NT60 д:
bootsect отбор ще добави определен обем код съвместим обувка. Ако всичко върви добре, ще получите багажника, възстановяване на USB-флаш-памет. Въпреки това, когато го използвате, ние не трябва да забравяме, че е необходимо да се уточни в списък BIOS обувка.
Благодаря ви още помогна! Перфектно проста, ясна, добре! До вашия сайт се бореше като риба на леда! На проблем: стисна система диск, името на потребителя се промени, изтрие стария потребител папка, той е работил до рестартира. Тогава започваше кошмарът. След включване на линията, показваща сектор компресия. Изкачва в BIOS, инсталационния диск се зареждат по няколко пъти, дори и на друг диск система, създадена, тя е без резултат, докато neVSTRETIL вашия сайт.
Благодаря ви още помогна! Перфектно проста, ясна, добре! До вашия сайт се бореше като риба на леда! На проблем: стисна система диск, името на потребителя се промени, изтрие стария потребител папка, той е работил до рестартира. Тогава започваше кошмарът. След включване на линията, показваща сектор компресия. Изкачва в BIOS, инсталационния диск се зареждат по няколко пъти, дори и на друг диск система, създадена, тя е без резултат, докато neVSTRETIL вашия сайт.
Помогнете моля. Имам лаптоп Lenovo G580, Windows7. Днес, когато лаптопът да зареди проблемите на системата:
- Стартиране Startup Repair инструмент.
- Нормално Windows.
След отвори изскачащ прозорец, че:
Windows не може автоматично да се реши проблемът с компютъра.
Аз Nazhmaem върху "Покажи допълнително възстановяване опции система-> Recovery Options система-> въведа паролата си". След разговора "Избор на инструмент vosstanovleniya-> Startup Recovery (не помогна) -> System Restore (не помогна) -> System Restore начин (не помогна) -> Memory диагностиката на Windows (не помогна) -> Command Prompt (не знам какво е а) ". Използвах всичко. Дори диск "Lenovo G480-G580 Win7 Drivers (32bit - 64bit)". Нищо не помогна. И аз правя, когато Windows дава грешка "0x8000fff". Моля, помогнете.
Помогнете моля. Имам лаптоп Lenovo G580, Windows7. Днес, когато лаптопът да зареди проблемите на системата: - Пусни Startup Repair. - Нормално Windows. След отвори изскачащ прозорец, че: Windows не може автоматично да се реши проблемът с компютъра. Аз Nazhmaem върху "Покажи допълнително възстановяване опции система-> Recovery Options система-> въведа паролата си". След разговора "Избор на инструмент vosstanovleniya-> Startup Recovery (не помогна) -> System Restore (не помогна) -> System Restore начин (не помогна) -> Memory диагностиката на Windows (не помогна) -> Command Prompt (не знам какво е а) ". Използвах всичко. Дори диск "Lenovo G480-G580 Win7 Drivers (32bit - 64bit)". Нищо не помогна. И аз правя, когато Windows дава грешка "0x8000fff". Моля, помогнете.